
Understanding the New Cloud and Local Storage Settings for Unite 24.1
17/04/2024Unite 24.1 will bring to user a peace of mind in terms of storage by having the cloud storage option enabled by default. However, there will be other options that can be useful in case any user would like to choose a local storage set-up instead.
These options are available at the new storage settings menu accessible by navigating to More>Settings>Storage Management:
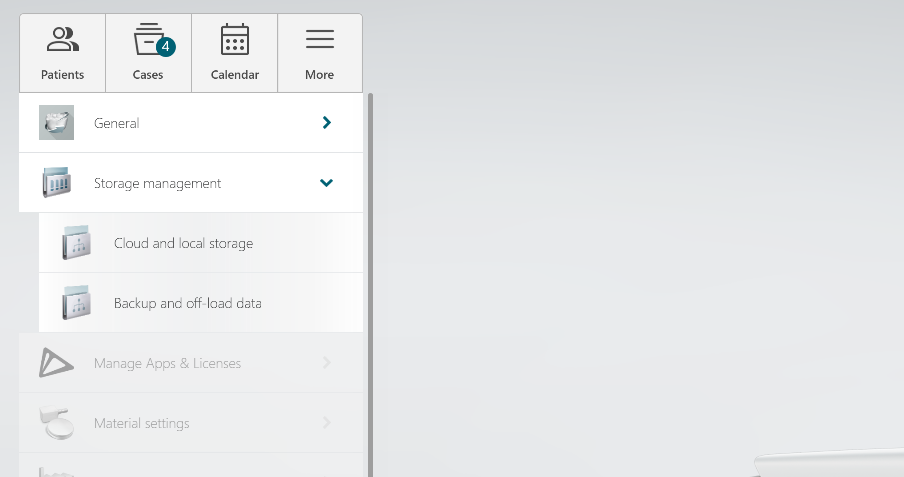
Note: Only users who have Windows and company admin rights can configure the settings. The change might
influence the full company set-up. Additionally, any change in this setting will require 3Shape Unite to restart.
• Cloud storage
When you update to 3Shape Unite 24.1 and sign the user agreement, all your TRIOS and patient data, and licenses.
will be uploaded to cloud of your 3Shape Account company. In settings you can always see how much cloud storage you have available. Additionally, you can enable or disable data synchronization with your company’s cloud storage. We recommend that you keep it enabled to fully utilize the benefits.
• Local storage
In case you would like to continue to store data locally, you can configure an existing server PC or/and any other PC to function as a local storage hub with ‘Use this device as local storage’ setting. Make sure you have sufficient disk space before setting up a local storage device.
• Sync options
In case disable cloud storage or you simply want to make sure your data is shared through the local network
across devices choose ‘Sync between devices. In case several devices act as local storage, you can assign a PC as your primary storage, so all data synchronization is managed through it.
Note: Any data that is deleted in the network, will also be deleted on the local storage device.
• Data back up
You can manually backup your 3Shape Unite data to an external hard disk or USB by using ‘Export data to the drive’. To start the process, select a location for the backup file and the software will notify about completion and any issues. On the contrary, you can also import backup data. 3Shape Unite will synchronize it with your device data.
Note: Before proceeding with above mentioned actions, click the info button and learn more about the process.
In case you want to stop using a device and permanently remove it from the network, synchronize its data to
cloud or other devices that are online in the network with ‘Stop using this device this device’. While 3Shape Unite automatically synchronizes the data, this is an additional step you can take to make sure that all data is safely transferred and synchronized across other devices in your network.