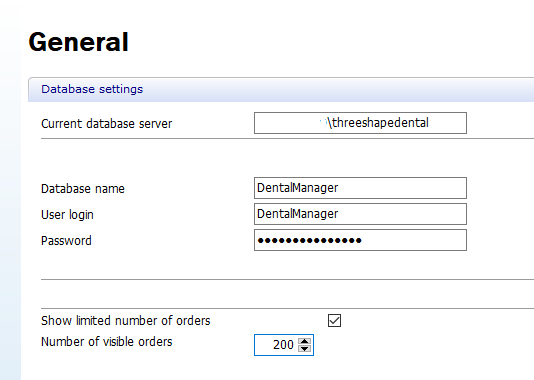How to archive and retrieve Dental System orders
06/11/2023Managing high volume orders in dental labs
Labs often deal with many orders that make it more complicated to operate. When orders exceed 1000, the info message appears:
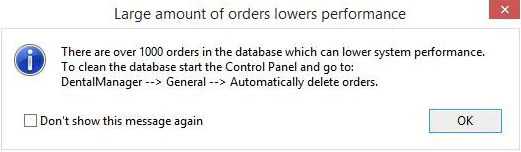
To make the work more effective, it is possible to clean up the database or archive orders.
Before applying any of the solutions, it is mandatory to do the complete Dental System Backup including database and orders. Follow the article “How to create backup using Dental System installer.”
- For the Dental System up to 2019-1 version, go to DSCP -> Dental Manager -> General -> Automatically delete orders.
Archiving and deleting orders in Dental Manager
Steps to archive single order as a compressed file:
- Go to Dental Manager, right click the order -> Advanced -> Export.
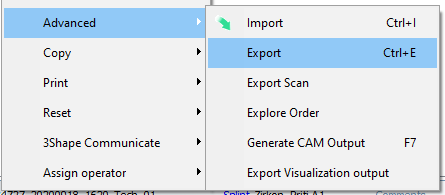
- Once the “Order Export” appears, select “Export 3Shape Complete order option -> File.
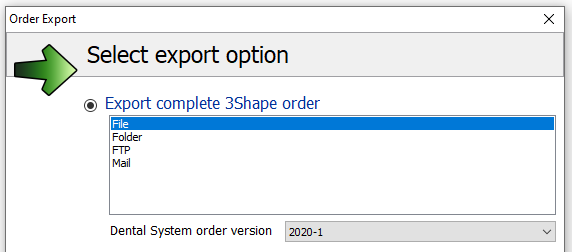
- Select the destination folder or external drive to store the compressed order.
- Once the order is archived, right click on it in Dental Manager and select Delete.
Steps to delete multiple 3Shape Orders:
- Go to the folder where you save your orders (the default one is save it to external drive to make sure the orders are backed up.
- Go to Dental Manager -> select number of orders to archive, right click -> delete.
The orders will be deleted from both orders folder and database.
Retrieving archived dental orders for efficient workflow management
Steps to retrieve single compressed order:
- Go to Dental Manager, right click select Advanced -> Import.
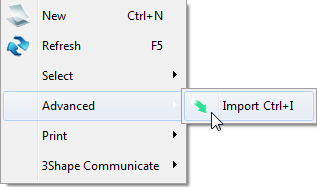
- Once the “Order import” appears, select “Import complete 3Shape order”
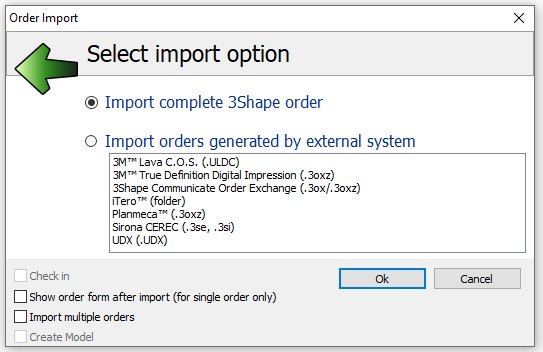
- Select the compressed file or xml from the destination folder.
Steps to retrieve multiple orders:
- Locate a backup of 3Shape Orders folder.
- Go to Dental Manager, right click Advanced -> Import, select Choose Import multiple order option.
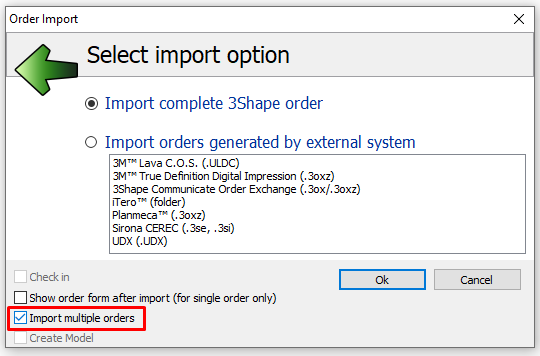
- Proceed to next screen and choose multiple required orders to import-> click import.
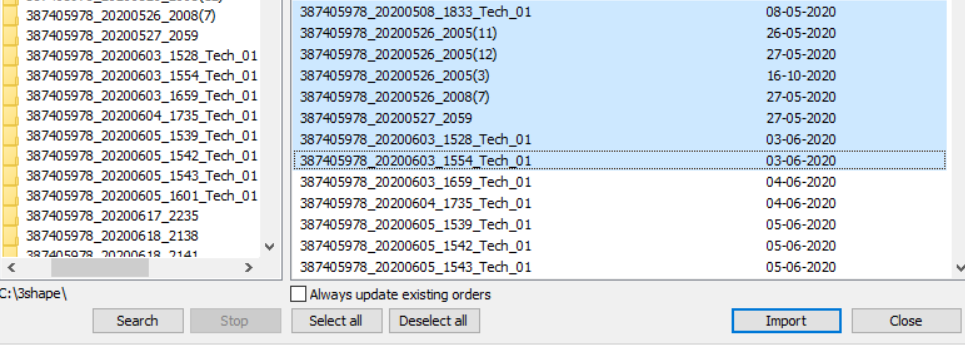
It is also possible to hide orders to improve opening time of the Dental Manager by going to Dental System Control Panel -> General -> Show limited number of orders -> choose number of visible orders.