
Installation and user-guide Unite - ClearCorrect workflow
07/11/2023Version Requirements for ClearCorrect App:
ClearCorrect App:
- Version 1.1.0 and higher
- Version 2.1.0 and higher
Unite:
- Version 1.7.33.0 with product version 21.1 and higher
- Version 1.8.6.1 with product version 24.1 and higher
Supported Countries for ClearCorrect App
- Åland Islands
- American Samoa
- Andorra
- Angola
- Anguilla
- Argentina
- Armenia
- Aruba
- Australia
- Austria
- Belgium
- Bermuda
- Bonaire, Sint Eustatius and Saba
- Bosnia and Herzegovina
- Botswana
- Bouvet Island
- Brazil
- British Indian Ocean Territory
- Bulgaria
- Canada
- Cayman Islands
- Chile
- China
- Christmas Island
- Cocos (Keeling) Islands
- Colombia
- Costa Rica
- Croatia
- Curaçao
- Czechia
- Denmark
- Falkland Islands (Malvinas)
- Faroe Islands
- Finland
- France
- French Guiana
- French Polynesia
- French Southern Territories
- Germany
- Ghana
- Gibraltar
- Greece
- Greenland
- Guadeloupe
- Guam
- Guernsey
- Heard Island and McDonald Islands
- Holy See
- Hong Kong
- Hungary
- Iceland
- India
- Indonesia
- Iraq
- Ireland
- Isle of Man
- Israel
- Italy
- Japan
- Jersey
- Jordan
- Kazakhstan
- Korea, Republic of
- Lebanon
- Liechtenstein
- Lithuania
- Luxembourg
- Macao
- Malaysia
- Malta
- Martinique
- Mauritius
- Mayotte
- Mexico
- Monaco
- Montserrat
- Morocco
- Mozambique
- Namibia
- Netherlands
- New Caledonia
- New Zealand
- Norfolk Island
- Northern Mariana Islands
- Norway
- Oman
- Peru
- Philippines
- Pitcairn
- Poland
- Portugal
- Puerto Rico
- Réunion
- Romania
- Russian Federation
- Saint Barthélemy
- Saint Helena, Ascension and Tristan da Cunha
- Saint Martin (French part)
- Saint Pierre and Miquelon
- San Marino
- Saudi Arabia
- Serbia
- Singapore
- Sint Maarten (Dutch part)
- Slovakia
- Slovenia
- South Africa
- South Georgia and the South Sandwich Islands
- Spain
- Svalbard and Jan Mayen
- Sweden
- Switzerland
- Taiwan, Province of China
- Thailand
- Turkey
- Turks and Caicos Islands
- Ukraine
- United Arab Emirates
- United Kingdom of Great Britain and Northern Ireland
- United States of America
- United States Minor Outlying Islands
- Uruguay
- Viet Nam
- Virgin Islands (British)
- Virgin Islands (U.S.)
- Wallis and Futuna
- Zimbabwe
Upgrade Unite to get ClearCorrect App
- You will receive notification with the available upgrade for you.
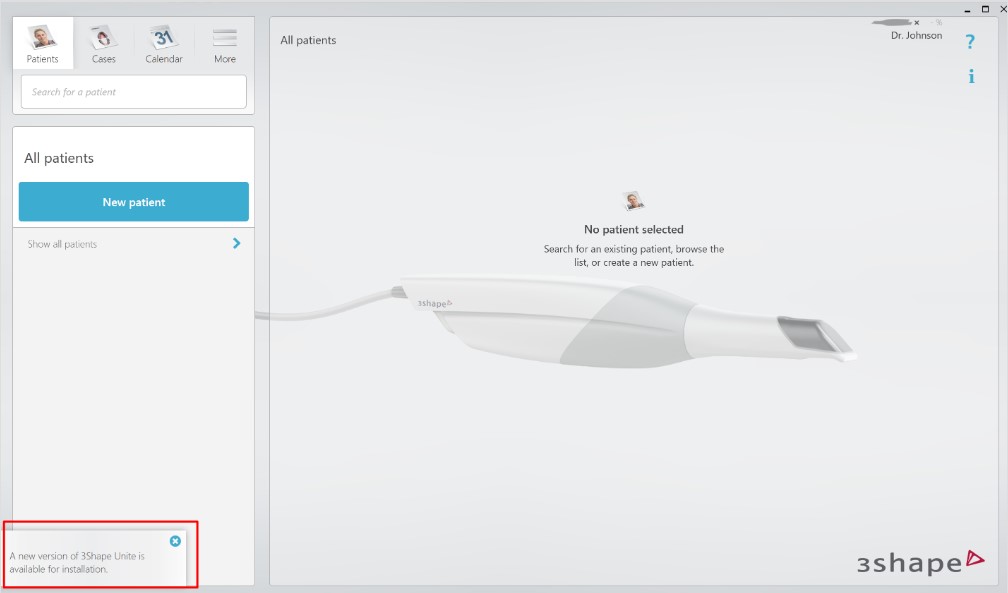
- Click on pop-up message and you will be redirected to Unite Store.
- If you didn’t receive notification, go to “More” > “Store”.
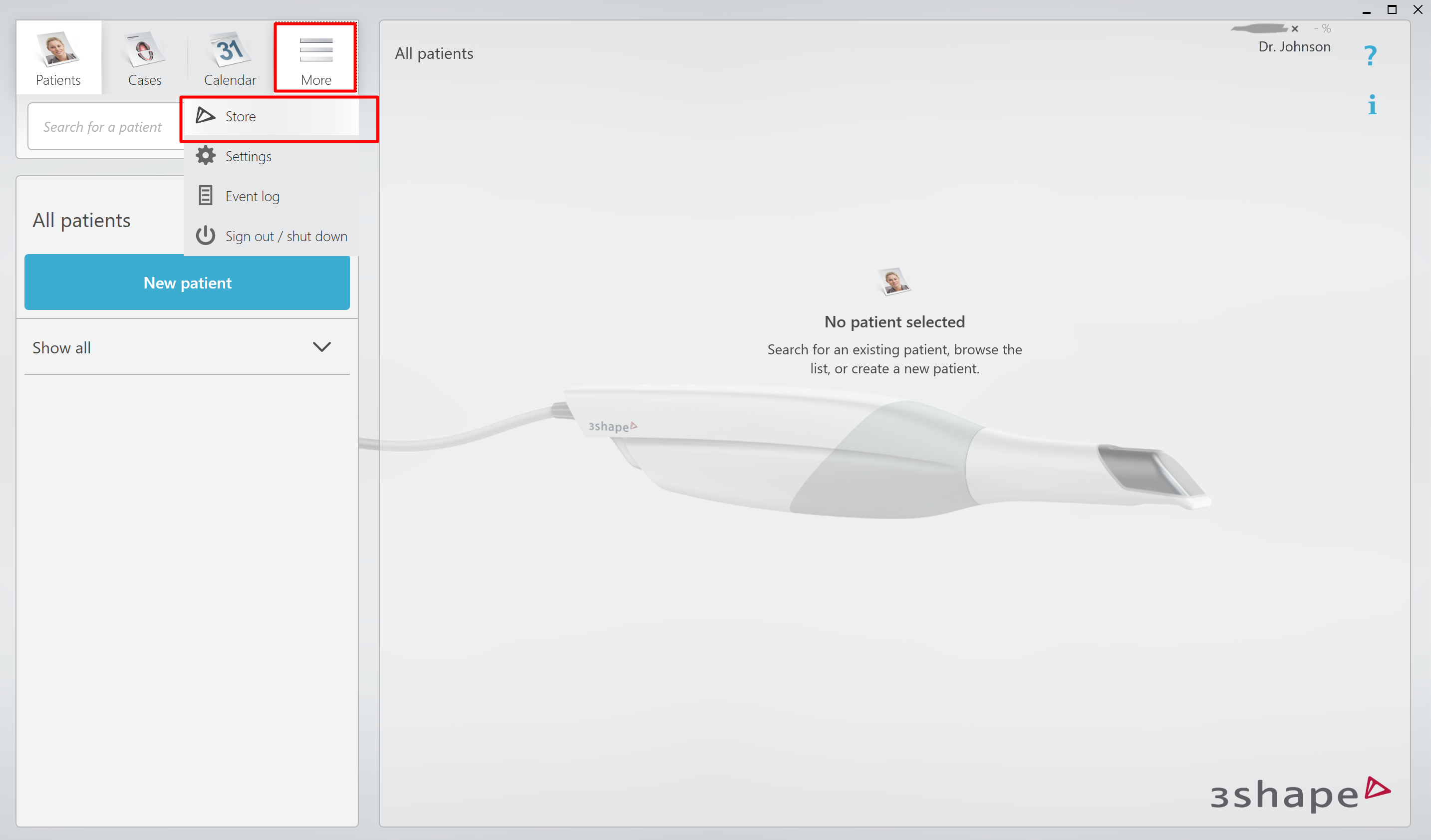
- Open App Updates tab and click “Install all updates”. Wait until the installation is finished.
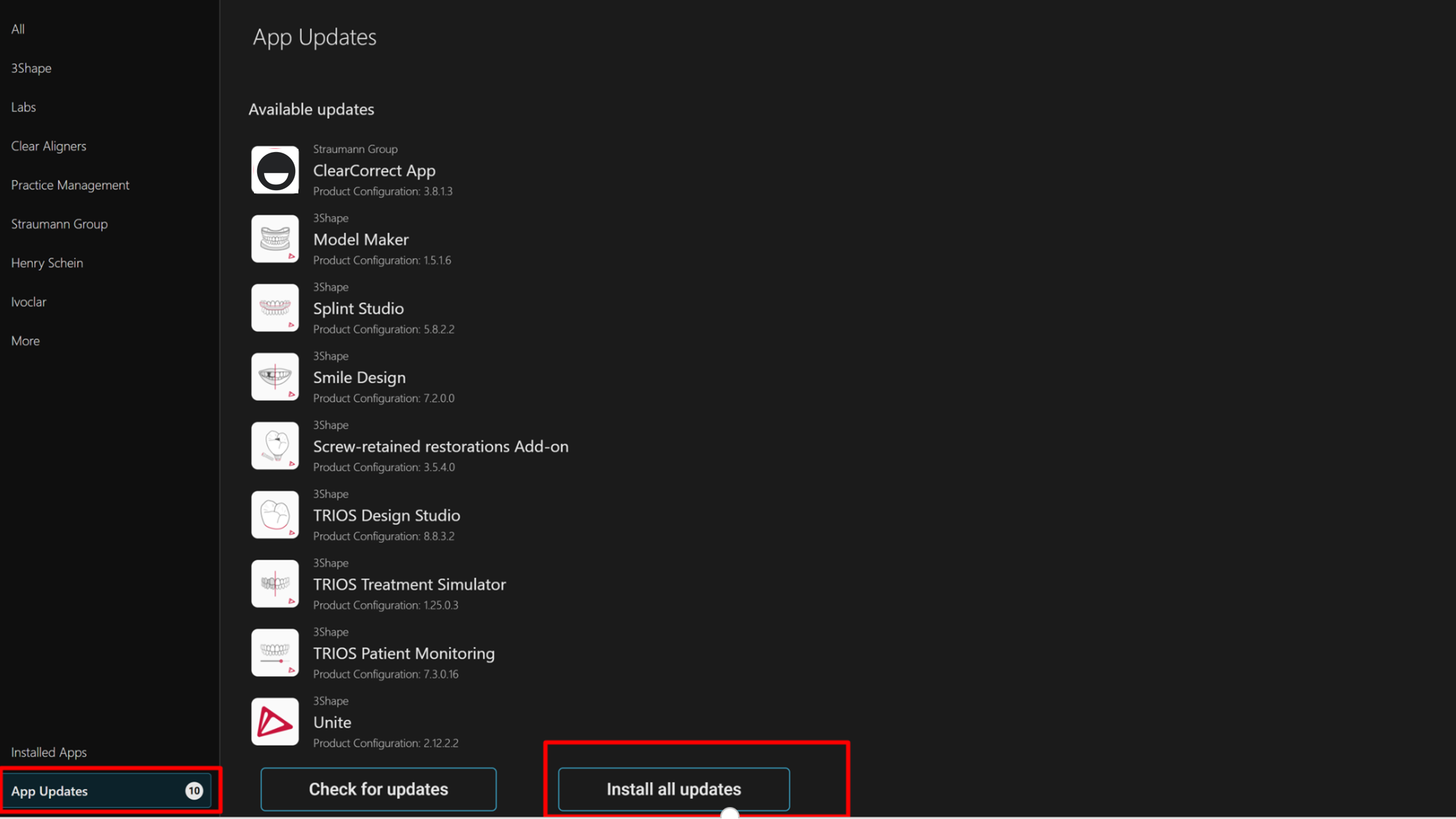
- Unite will restart automatically.
How to check that ClearCorrect App is installed
- Go to “More” > “Store” and select “Installed Apps” from bottom menu on left screen.
- The ClearCorrect App should be listed as installed.
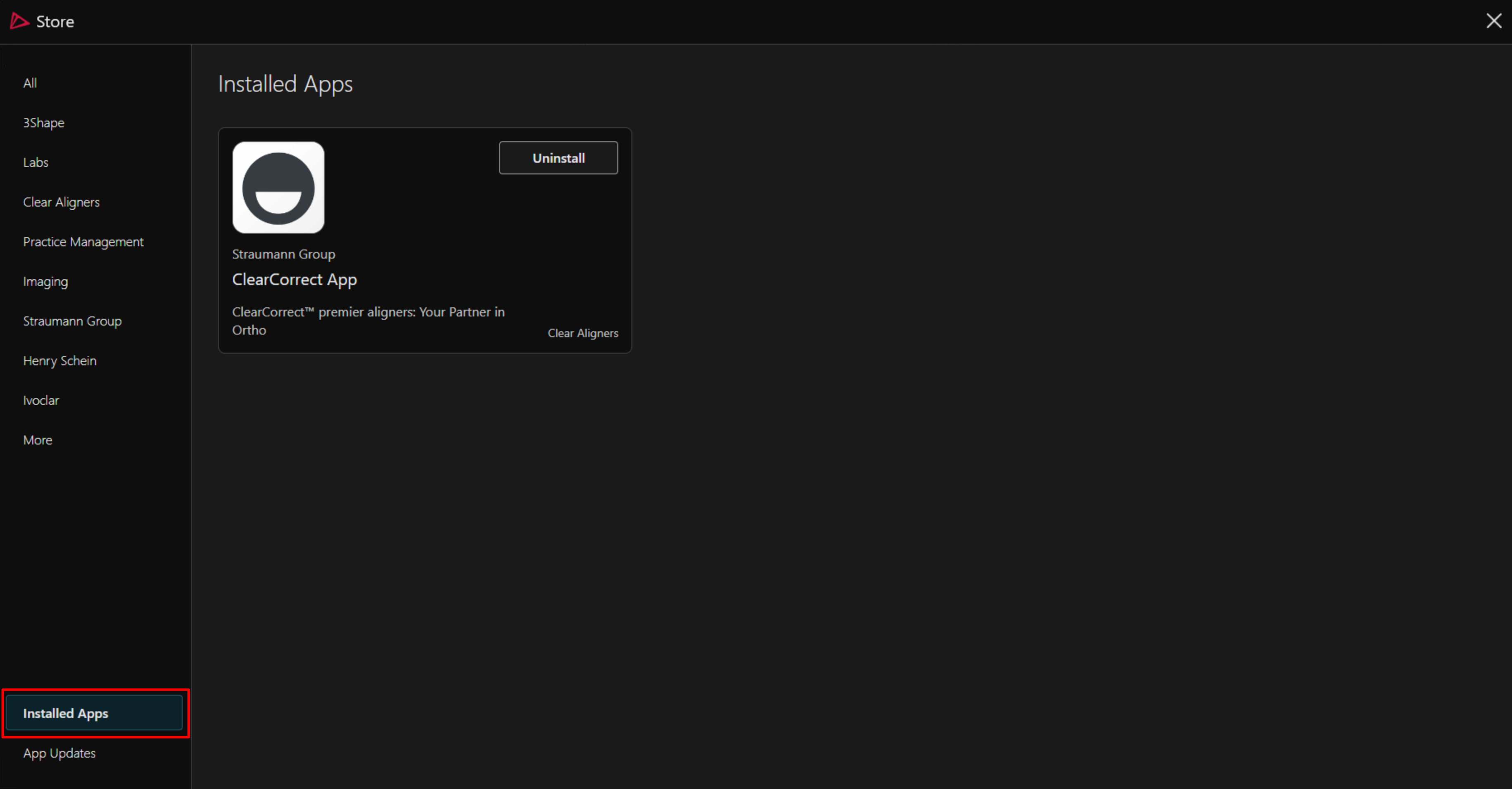
Create a case using the ClearCorrect App
- Select the Patients tab in the upper left corner of Unite
- Create a new patient or select an existing patient.
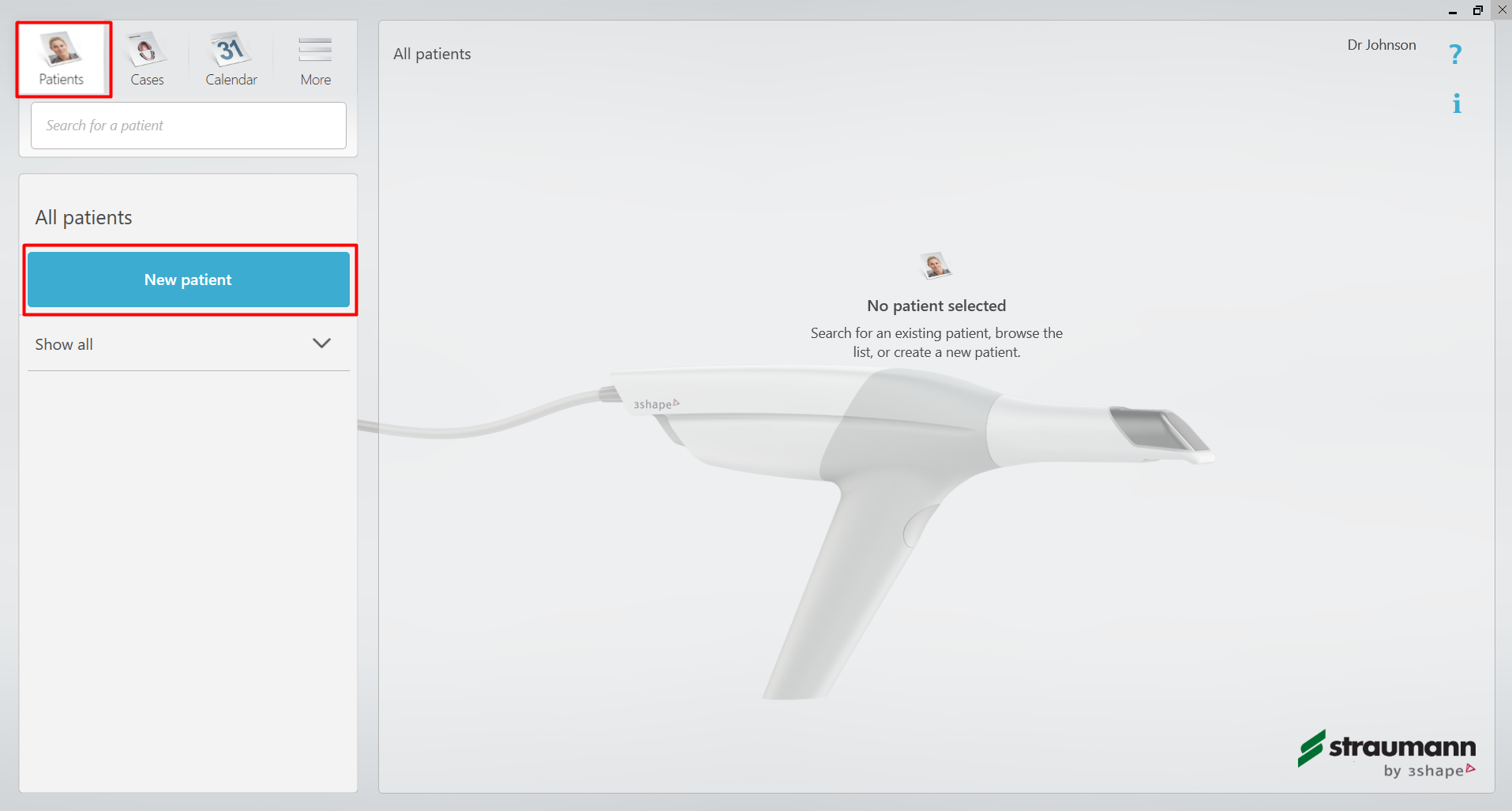
- Once the patient is created, a new window appears.
- Under the Scan & Send menu, select which ClearCorrect workflow to perform, Clear Aligner or Retainer.
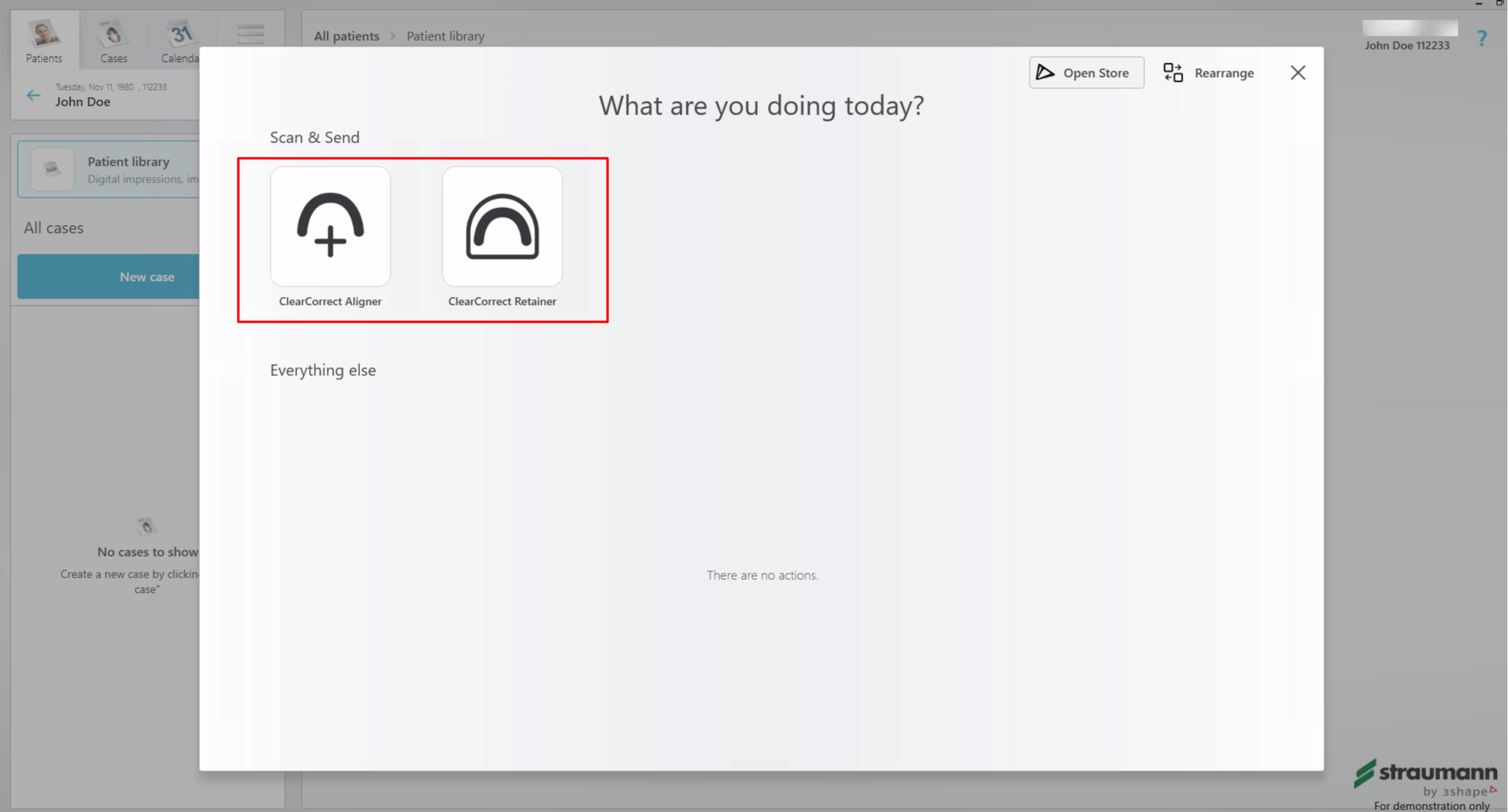 OR: If no Trios scanner is attached, then you can import scans by leaving the TRIOS scanning. Go back to the Case Management page by clicking on the “Home” button.
OR: If no Trios scanner is attached, then you can import scans by leaving the TRIOS scanning. Go back to the Case Management page by clicking on the “Home” button.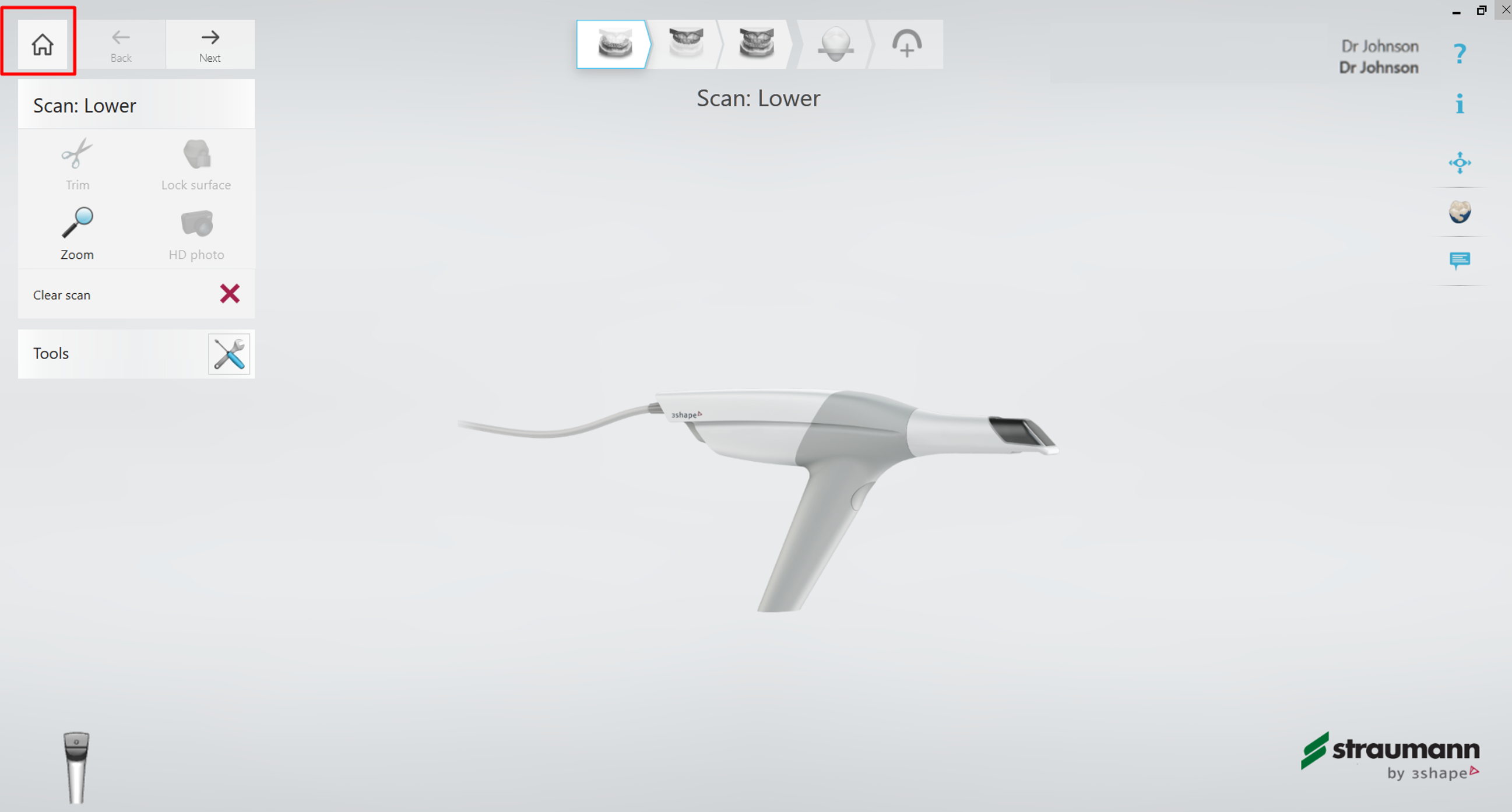
How to import scans in Patient Library
- Go to Patient Library and click “Import” button.
- Select the folder on your PC where the files are located.
- In new window, select Scans > define jaws (Upper/Lower) and click Import button.
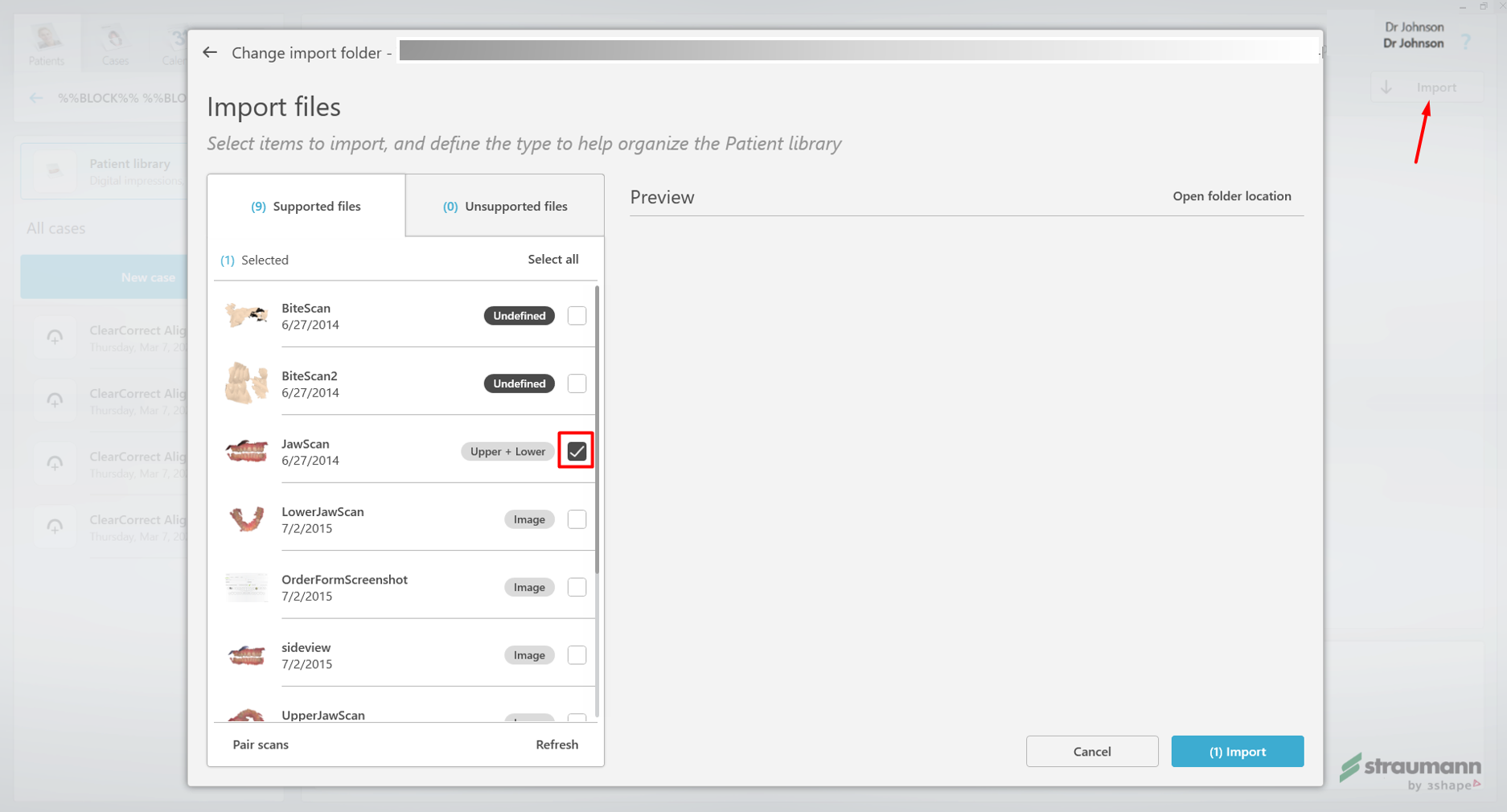
OR alternatively, you can start the workflow by selecting imported scans in Patient Library and click on the ClearCorrect workflow icon.
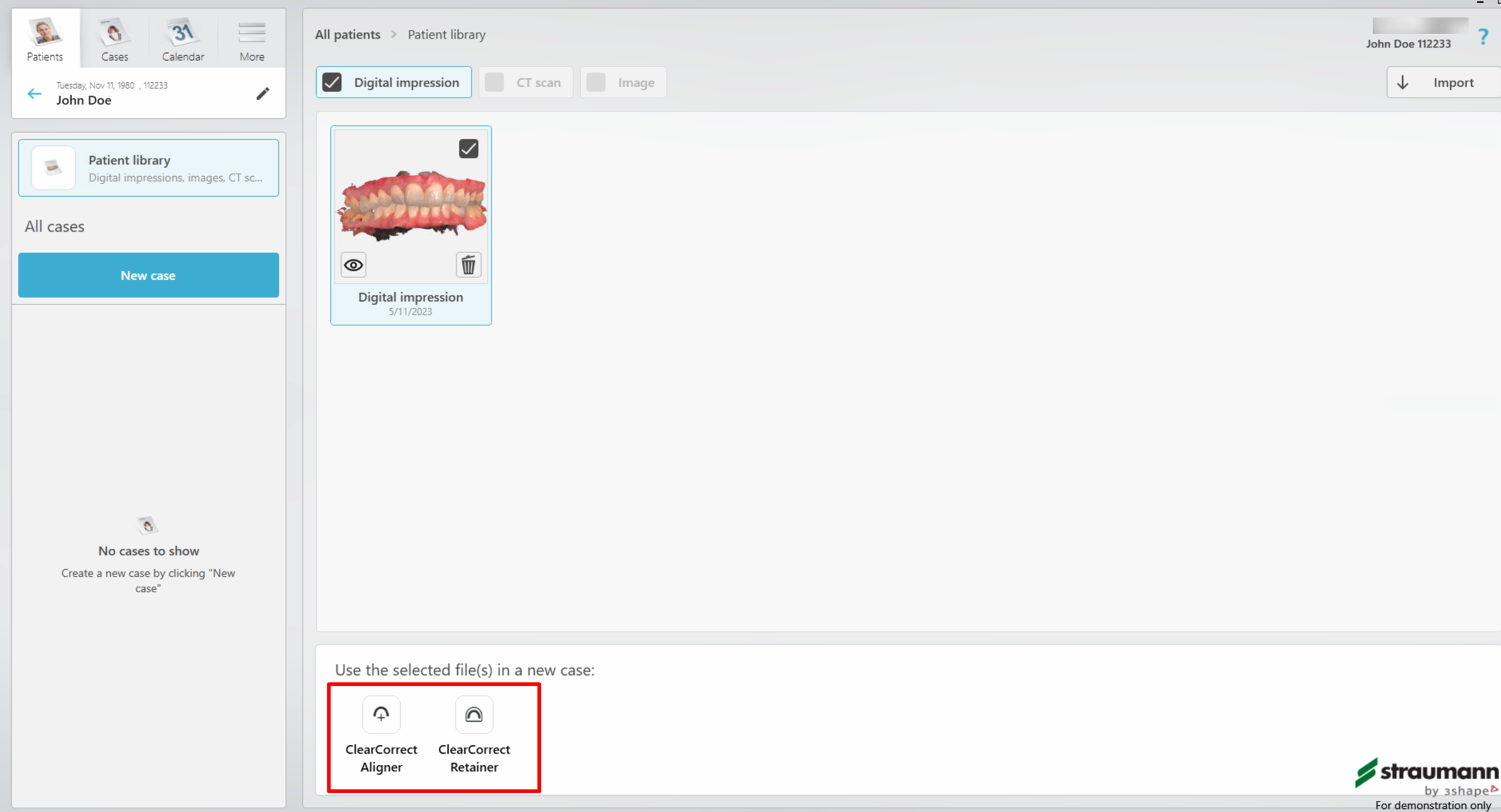
Starting ClearCorrect workflow
- After choosing the ClearCorrect integration workflow, e.g Clear Aligner or Retainer, the integration case will open at the login portal for ClearCorrect web portal.
- Enter your account credentials and click “Login”.
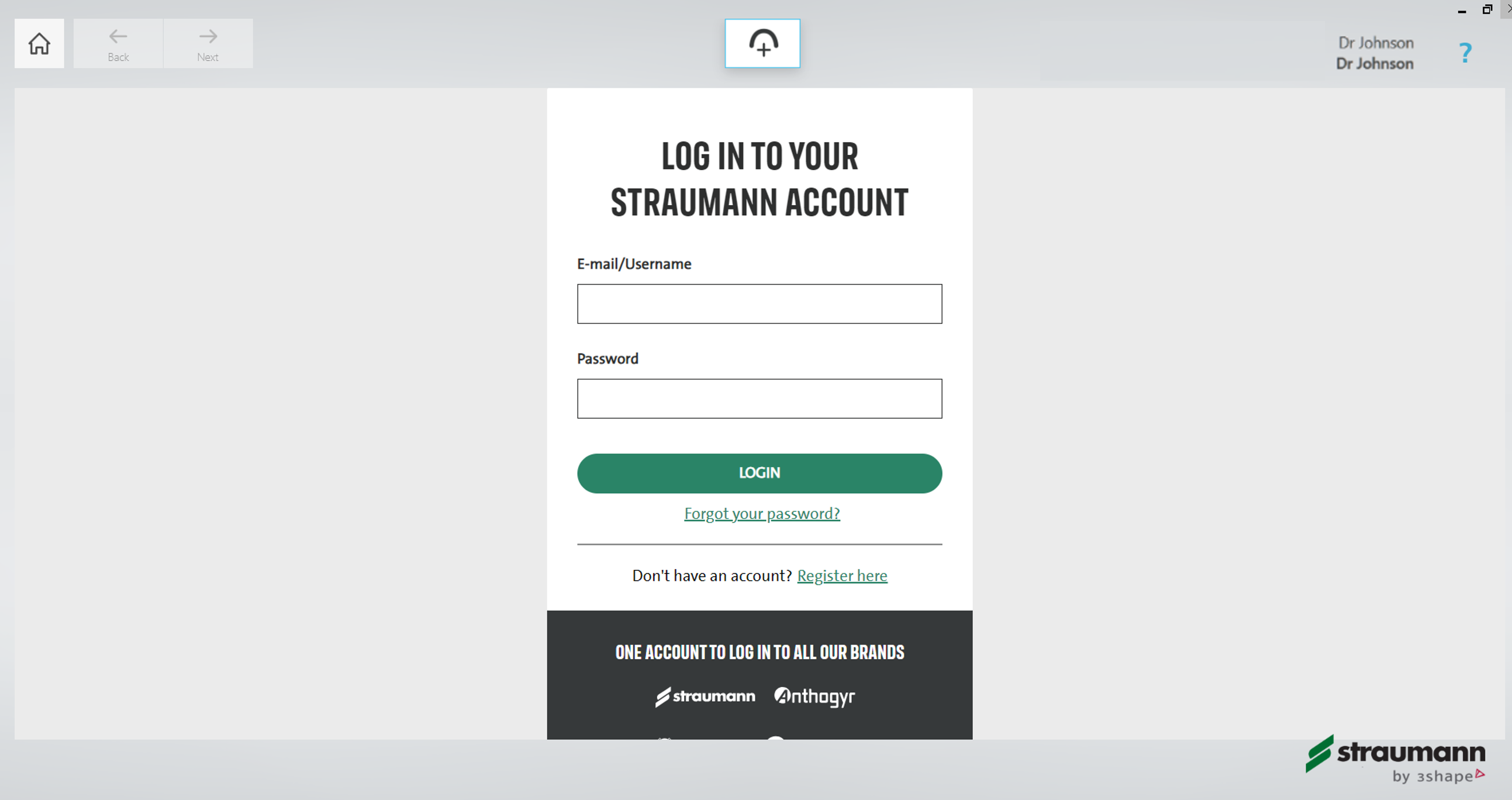
- After entering your account credentials, you will be asked to select an Organization.
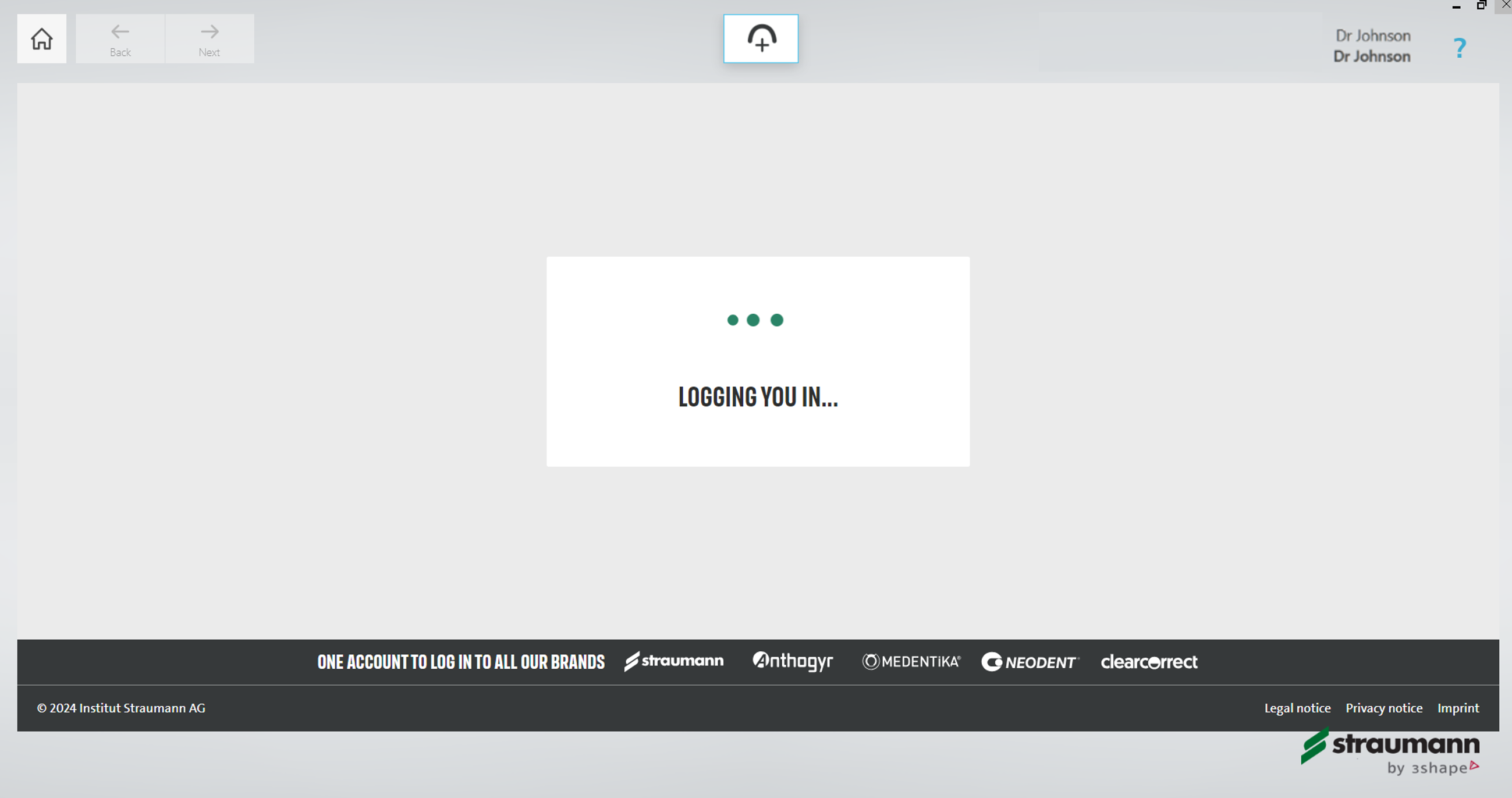
- Select your Organization and you will be logged in to ClearCorrect Doctor Portal.
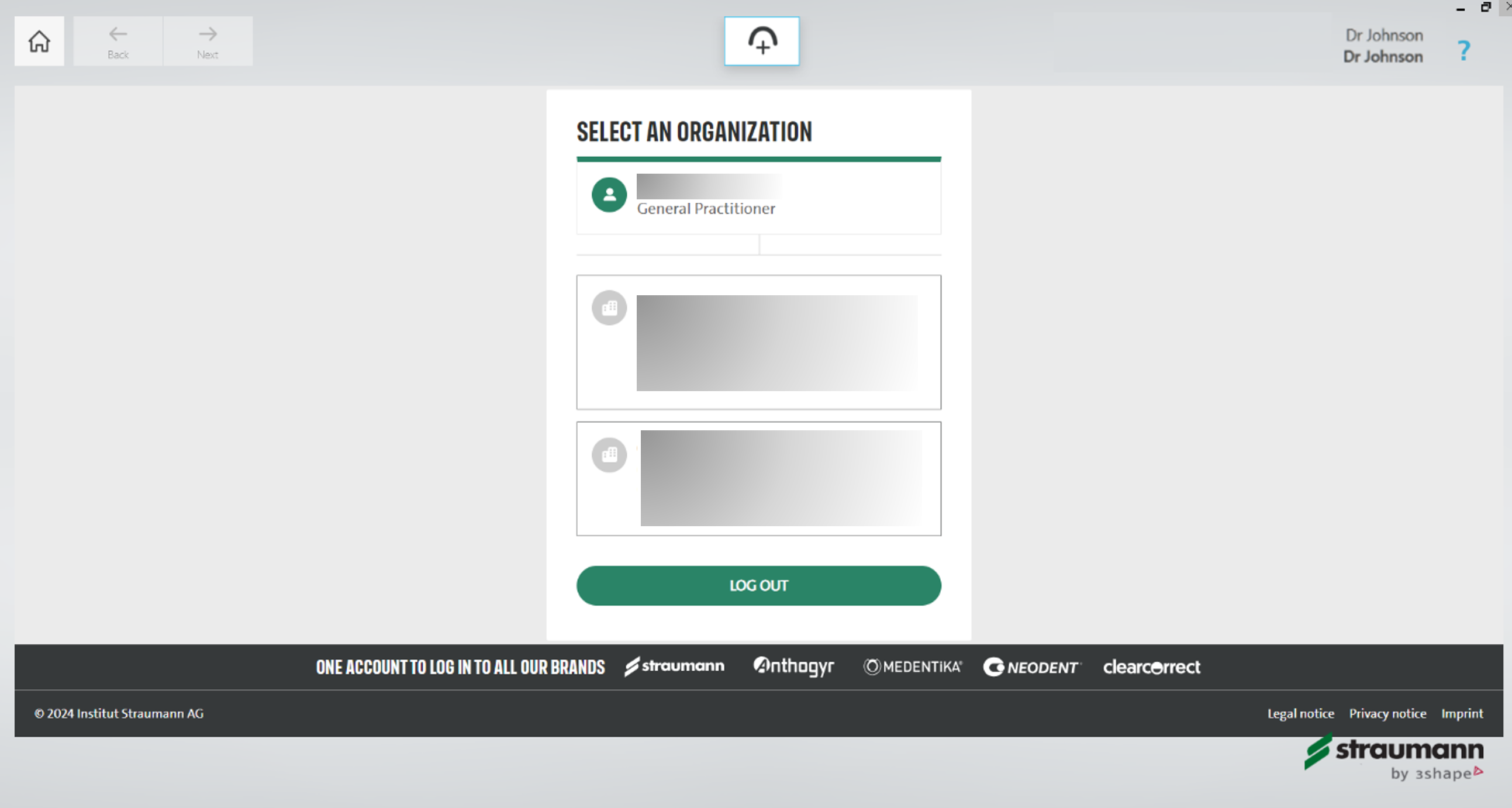
- Wait while you're logged in to ClearCorrect Doctors Portal.
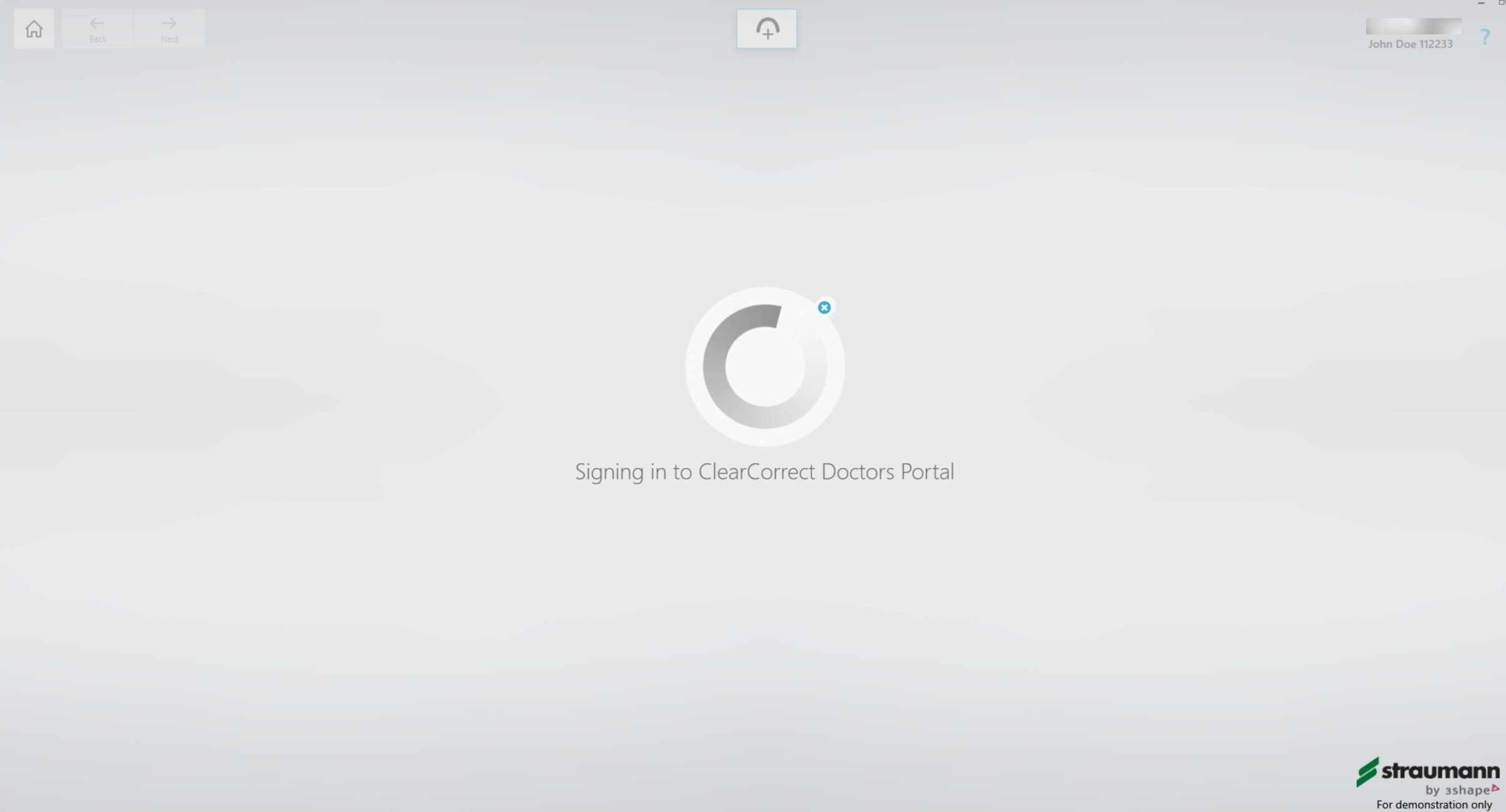
- Follow ClearCorrect workflow by clicking "Next" button. NOTE: scans and Patient information is already transferred.
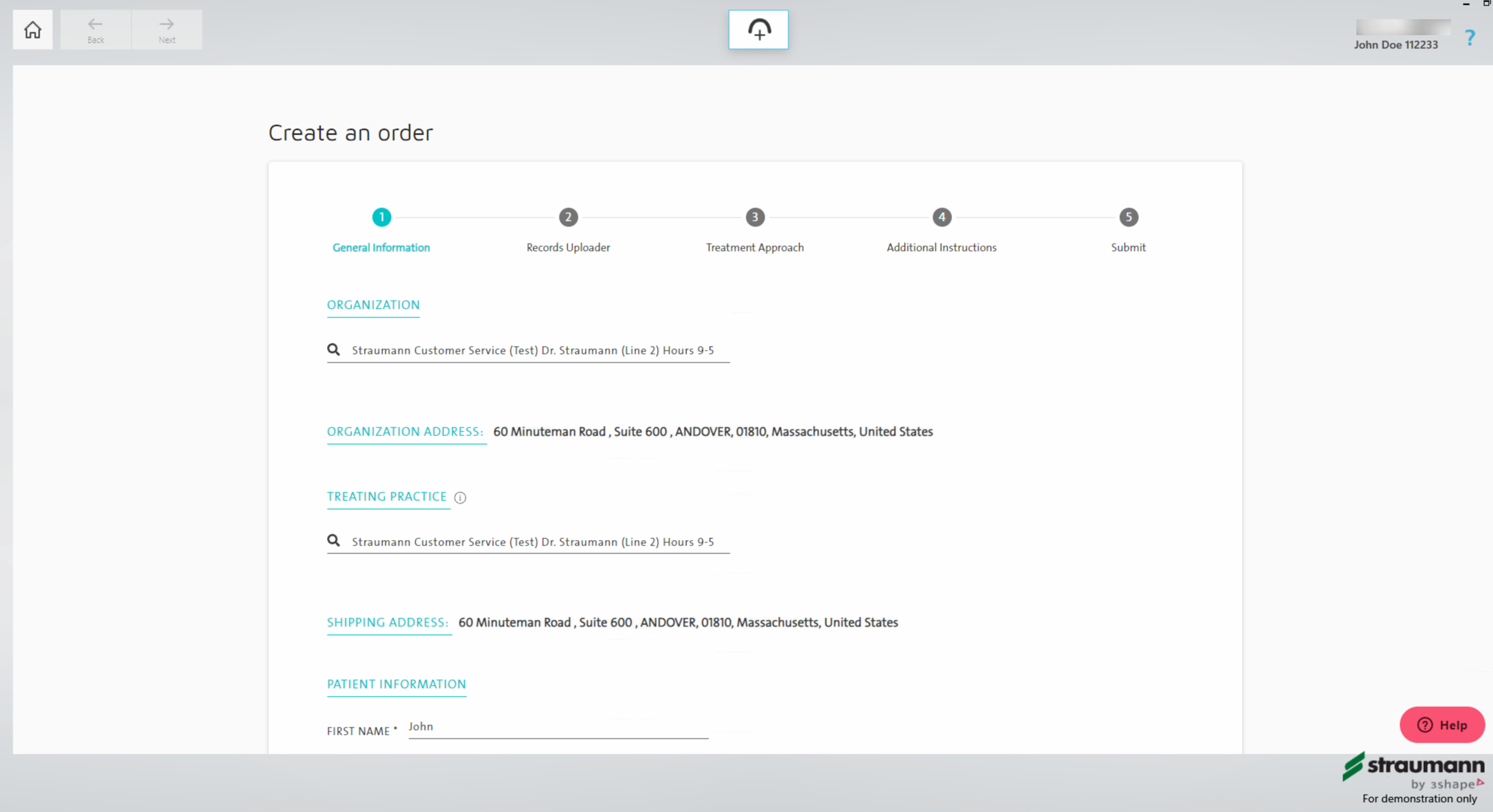 Scroll down to click "Next" button.
Scroll down to click "Next" button. 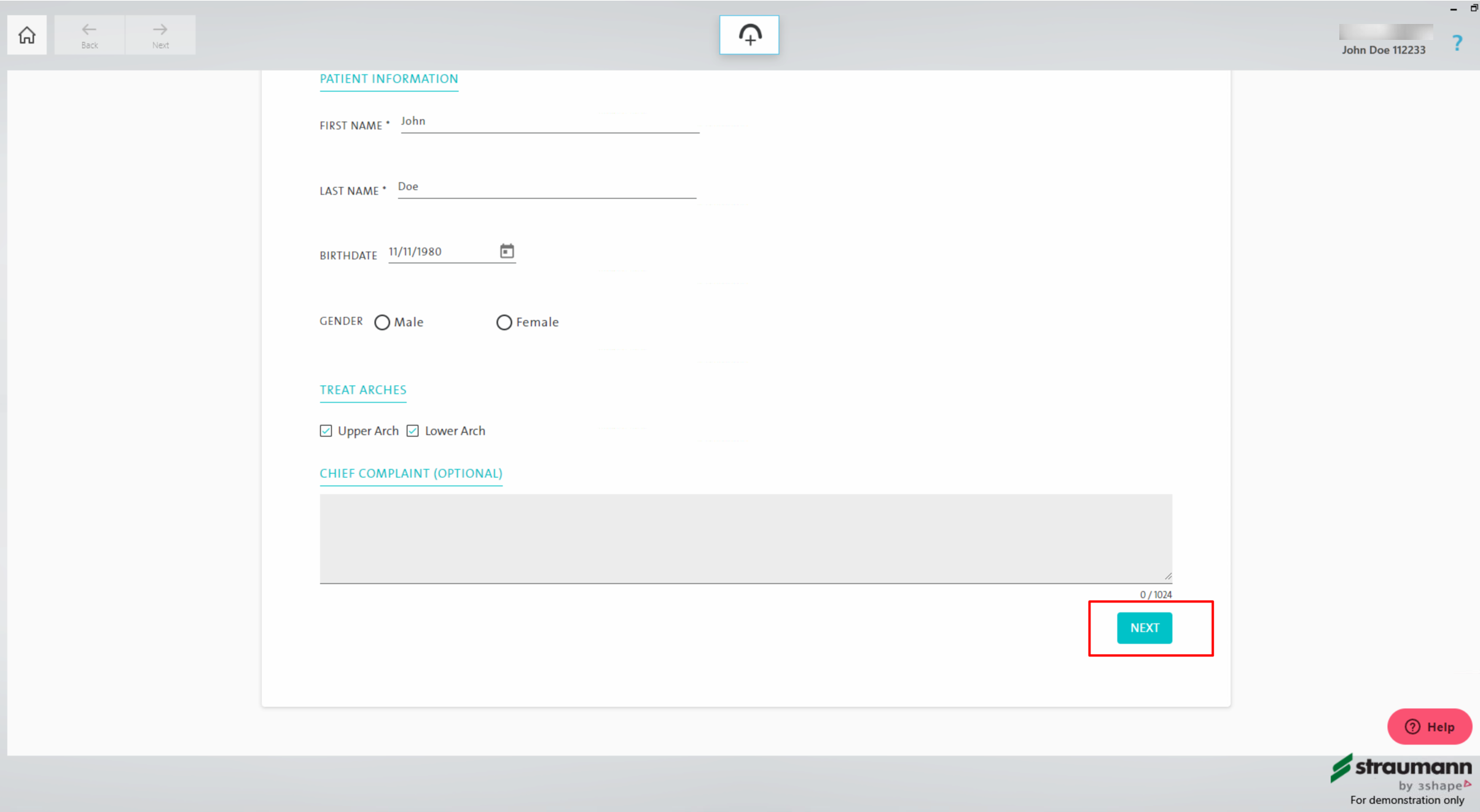
- Additional photos can be added on "Records Uploader" step, by selecting “Photos” section.
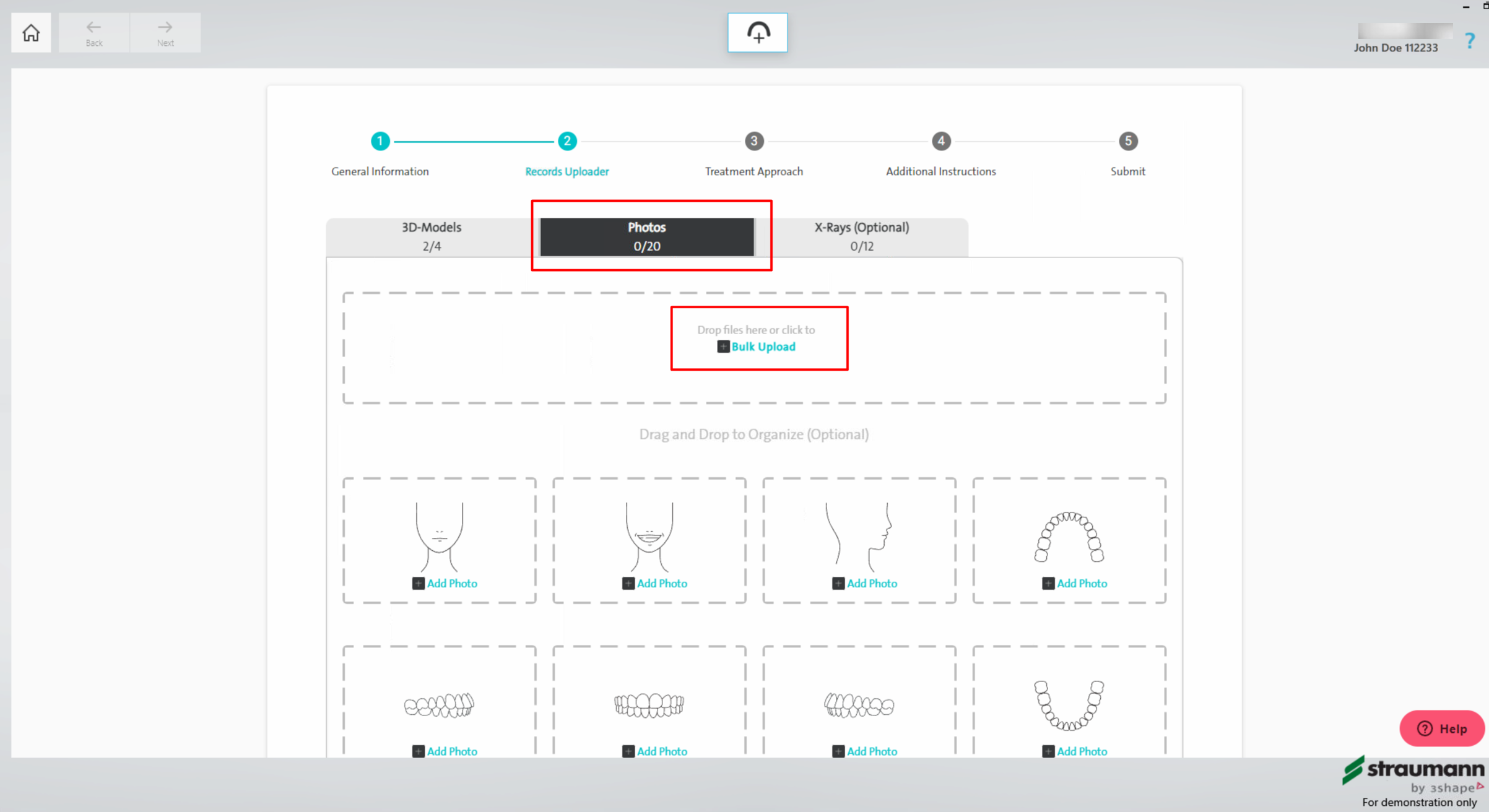
- The following dialogue will appear where you can select images from Unite Patient Library.
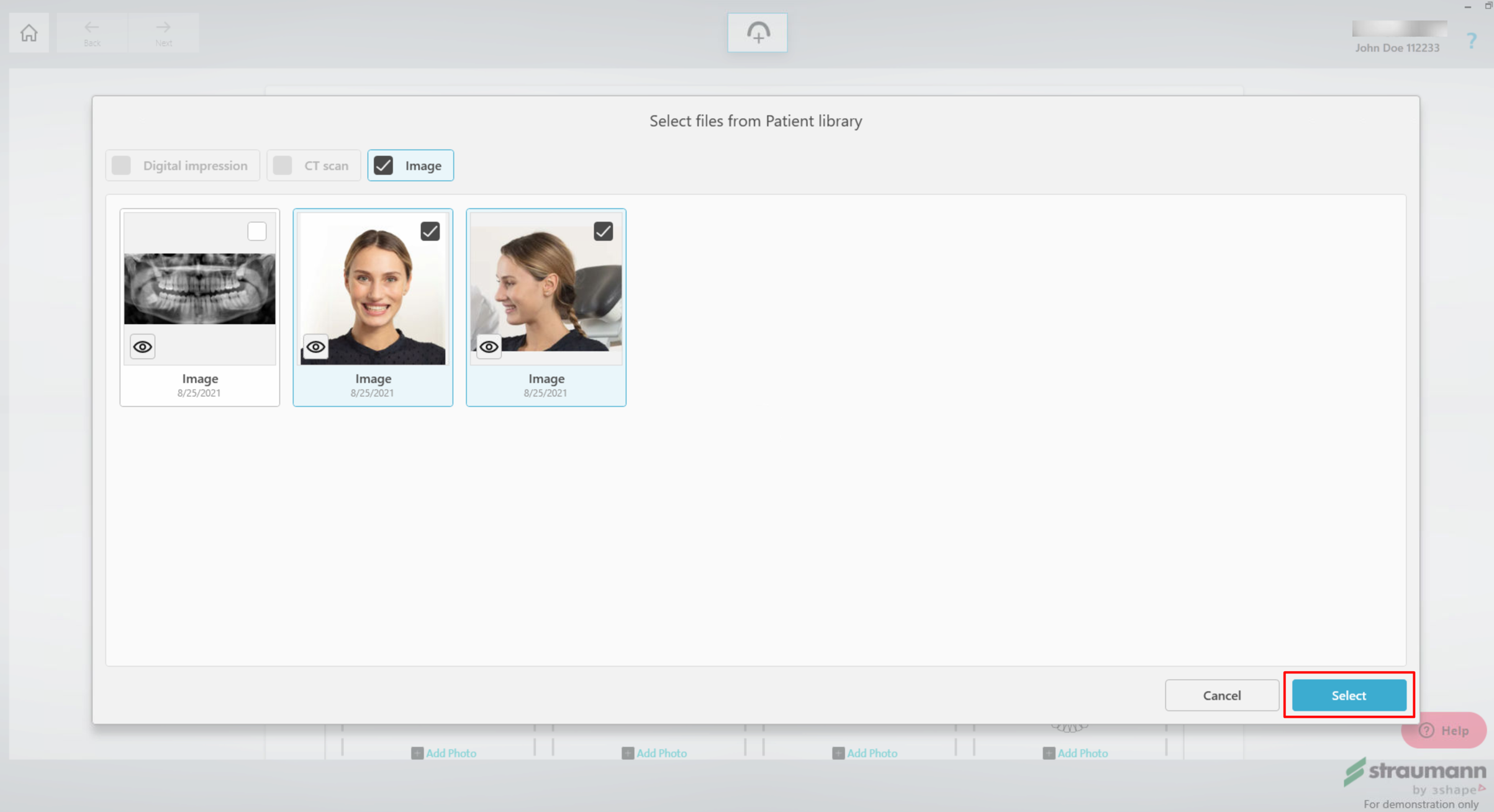
- After images are added, they will appear in Case section. Scroll down and click "Next" button.
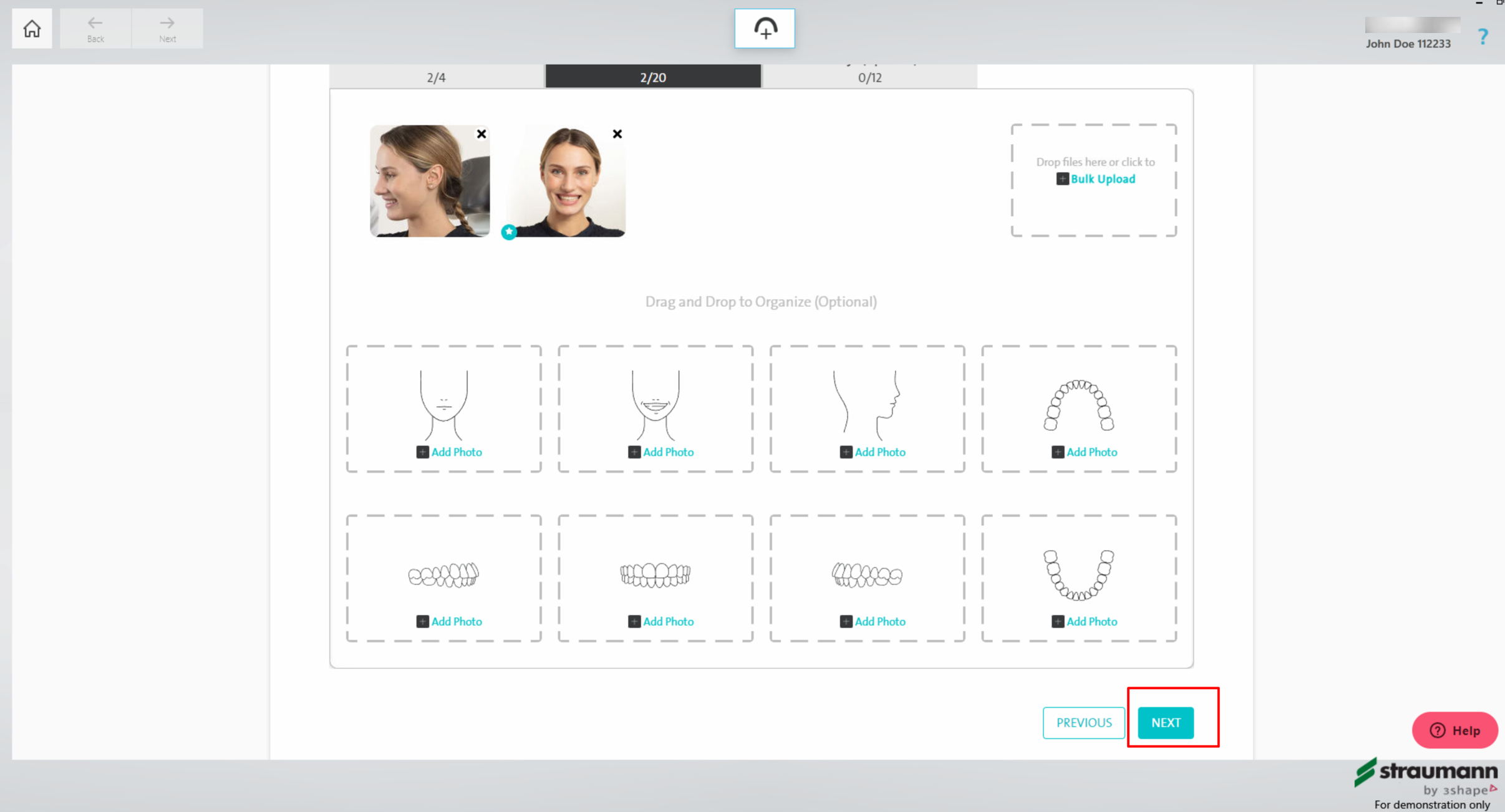
- Go through the "Treatment approach" and "Additional Instructions" steps.
- When finished, consent that you've read Privacy Policy and click "Submit" button.
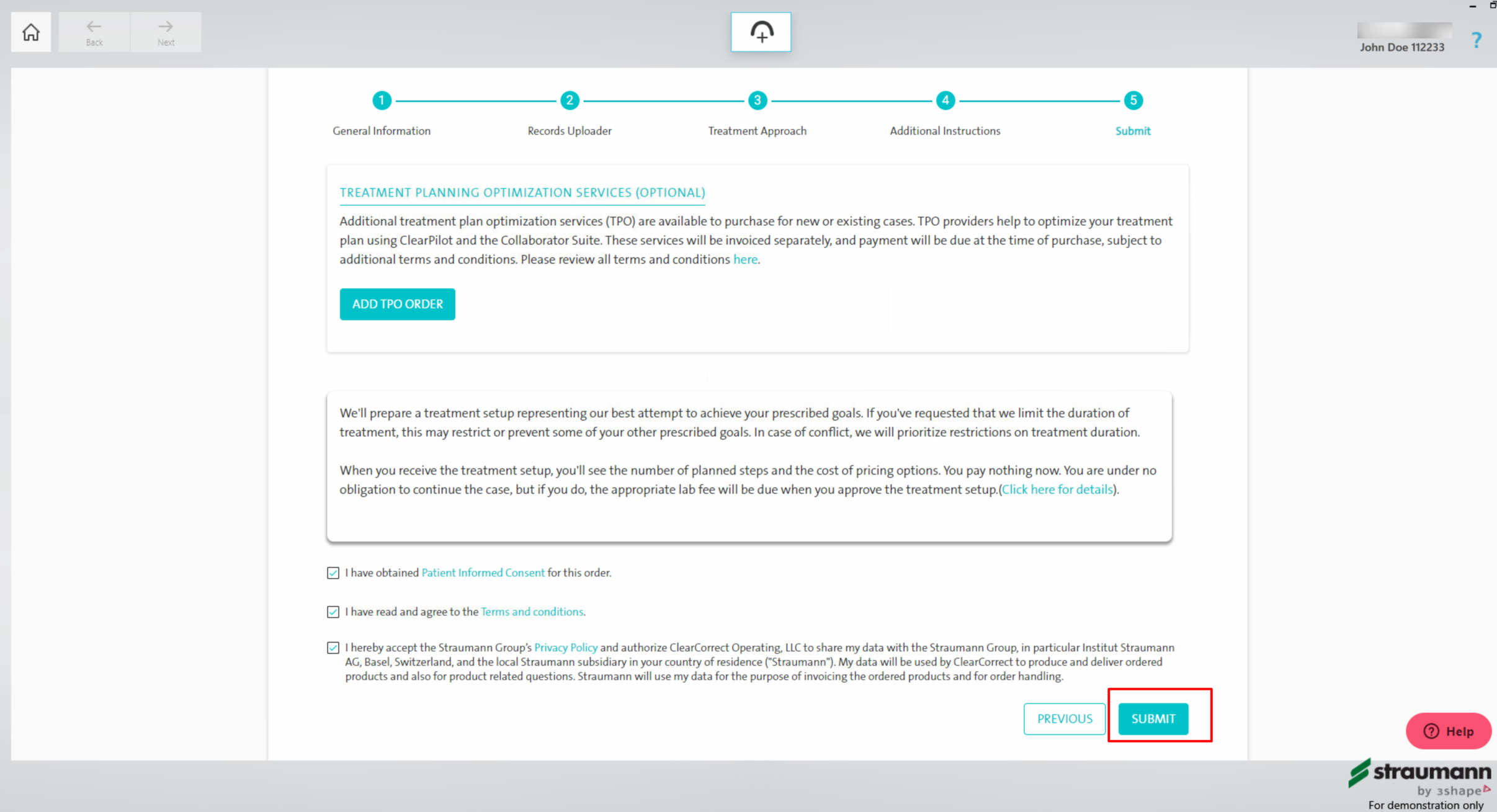
- When the case is Submitted, you will see your case number and case details.
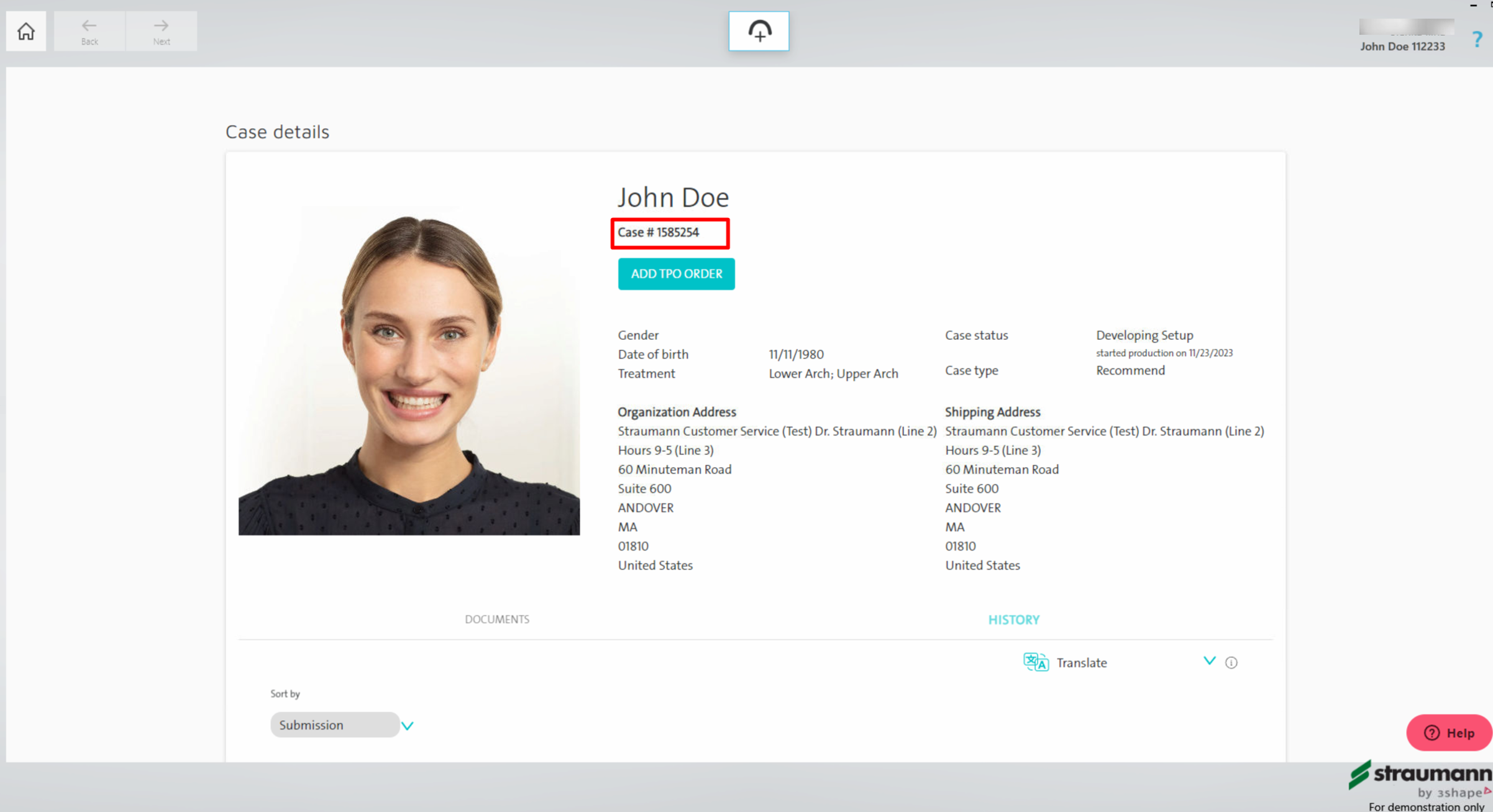
Starting ClearCorrect Retainer workflow
- Select ClearCorrect Retainer workflow.
- The retainer workflow starts on this page of the order form, where the scans from Unite are already uploaded to the order form.
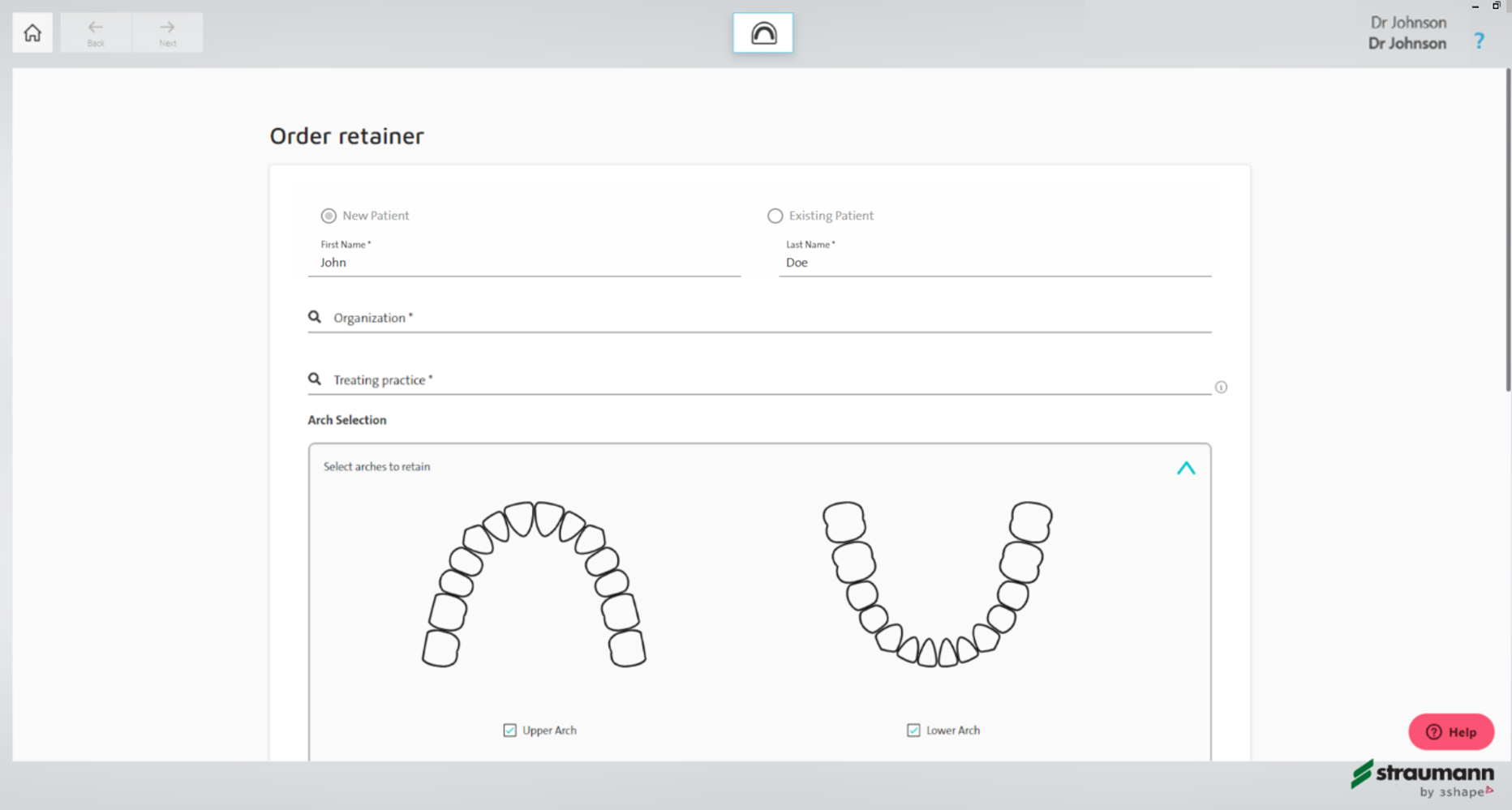
- Scroll down to "Discard", "Save as Draft" or "Submit" the case.
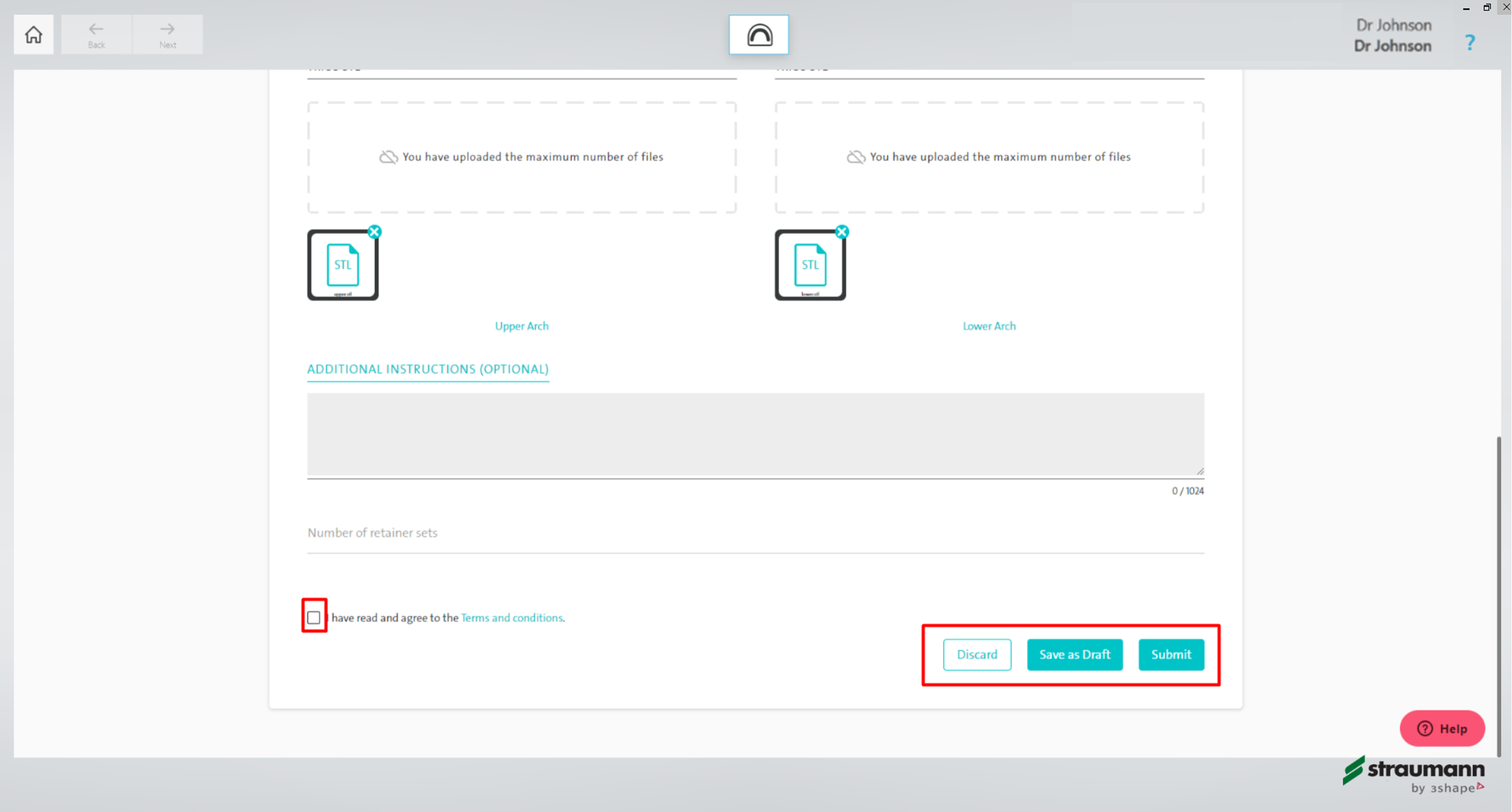
- When the case is Submitted, you will see your case number and case details.
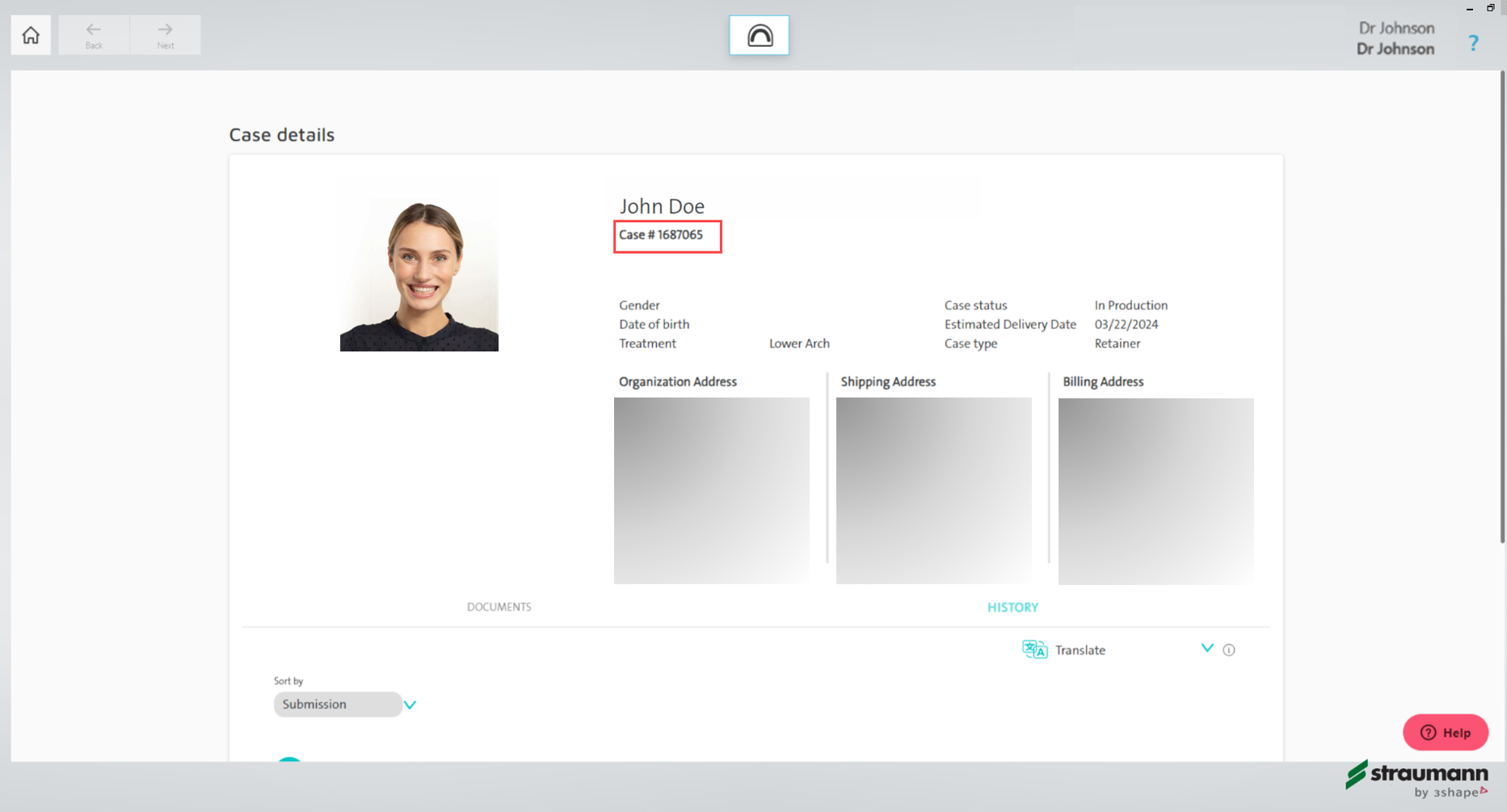
Check your ClearCorrect case status in Unite Case Manager
- Click “Cases” tab in Unite.
- Select the corresponding case from the list and check the case status.
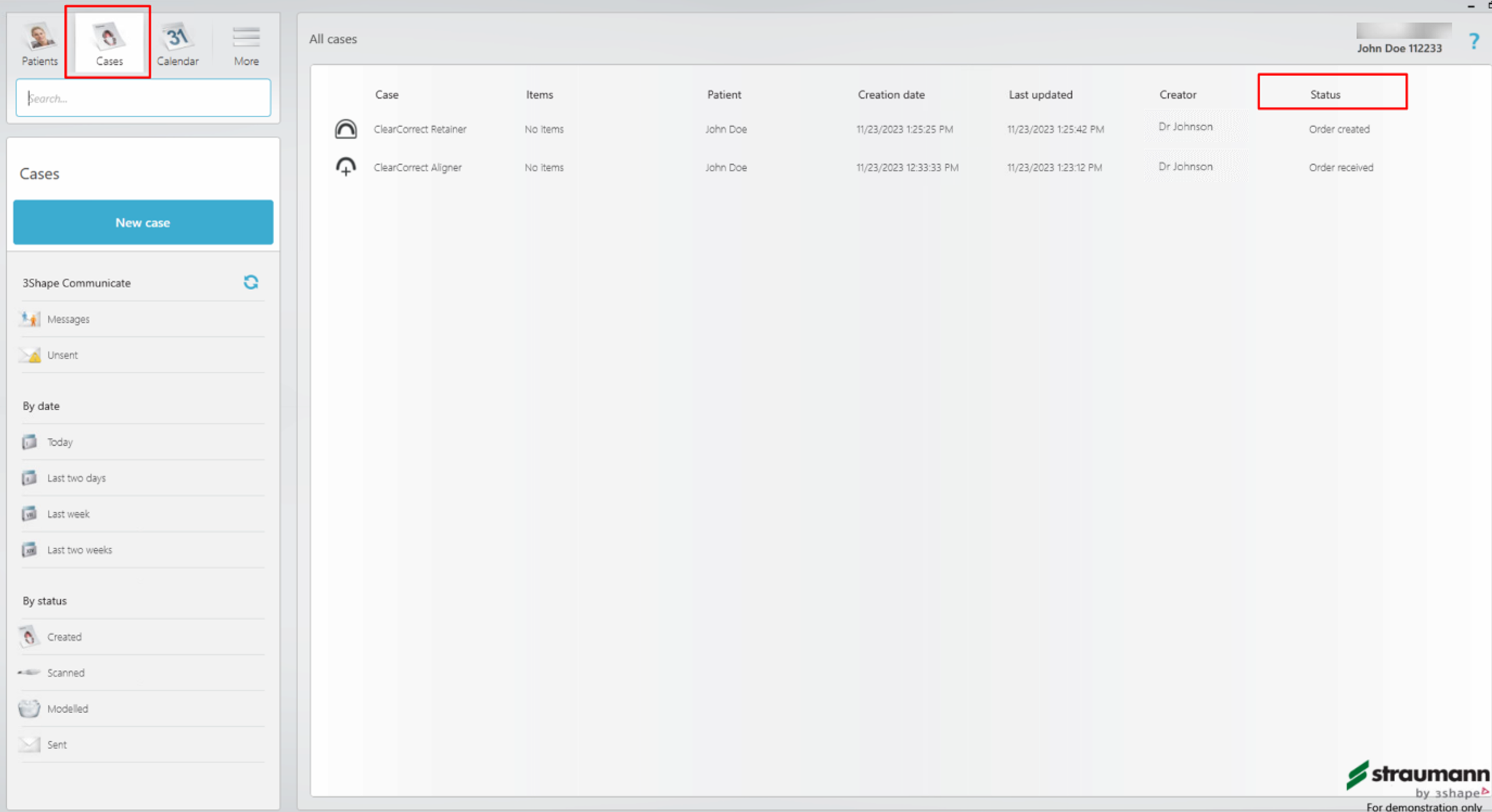
Troubleshooting Tips
When opening the ClearCorrect app in 3Shape Unite, you may encounter the following error message: “Your ClearCorrect account is not configured properly”:

This message typically appears when your ClearCorrect account isn’t fully configured—specifically, when no treating practice has been set up on your ClearCorrect Account.
To resolve this issue:
- Contact ClearCorrect Support to confirm that your account setup is complete.
- Ensure a treating practice has been added to your ClearCorrect account.
Once your account is properly configured, you’ll be able to continue using the ClearCorrect app within 3Shape Unite.
You can raise a support ticket directly with ClearCorrect by clicking the link : Submit a ClearCorrect Support Request
(Or use your usual support channel to get in touch with them.)
Contact 3Shape Support if you have further questions.