
How to install 3Shape Unite
09/11/2023Dental Desktop-Unite is a software on which the user might install different 3Shape Apps (based on the licenses on the dongle subscription and the country in which the system is located).
How to select the type of Unite installation
It's important to install Unite in a way which is the most convenient for the user and would be based on his setup in the office.
Refer to the relevant article to learn more about them.
How to perform the installation
- Where to get installer:
- For new installation - in the box on the flash drive.
- For new installation - on Partner Portal in the relevant section.
- For existing installation - you can take it from ProgramData folder in the following path: C:\ProgramData\3Shape\DentalDesktop\ServerPackages.
- It's recommended to run DentalDesktop installer as administrator to let the software have necessary permissions during the installation process. For that, please right click on the installer and select "Run as administrator."
- Select the correct type of installation following the article: Select the type of installation.
If customized data location selected, you would need to press Next few more times. - Confirm Destination folder (desired installation folder location you want to use for Dental Dekstop filestorage and folders) and press Install:
- Wait until the software installs all the required data and once it's done press "Finish":
- Unite will be launched, please select 'Default user' for login.
NOTE: For Client setup you need to select the Server to which you will be connecting by right-clicking on Server name -> Add server ->then type the PC name (Trios server PC that always has the dongle connected) or type the IP address of Server PC and press OK: - On first Dental Desktop login you will see Setup Wizard:
- Select the country in which the user is located and language: NOTE: Depending on the country you will receive software upgrades and relevant Apps versions, so it's required to select the actual country where the customer is located.
- Configure User details (can be skipped by pressing "Later" and done in the software afterwards).
- Once setup is finished -> Unite will check which Applications and software version you may install as shown below:

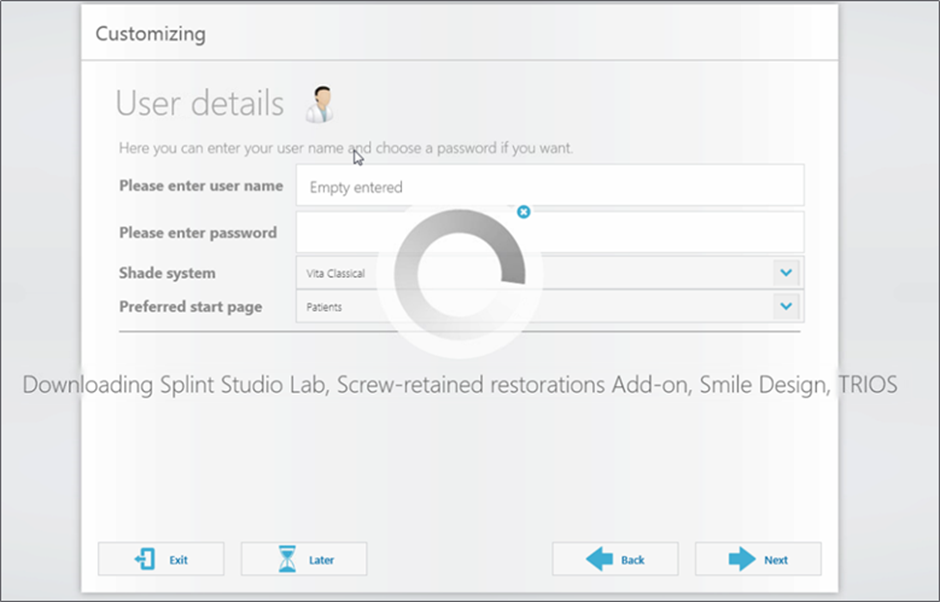
- Once download and installation of Applications is finished, Unite would restart and the user may work with the software.
In case of any problems during Unite installation, please refer to the following articles:
- Apps don't show up in Dental Desktop
- Startup errors
- Dongle issues
In case of any issues with installation and the above articles do not help, please contact 3Shape Support.