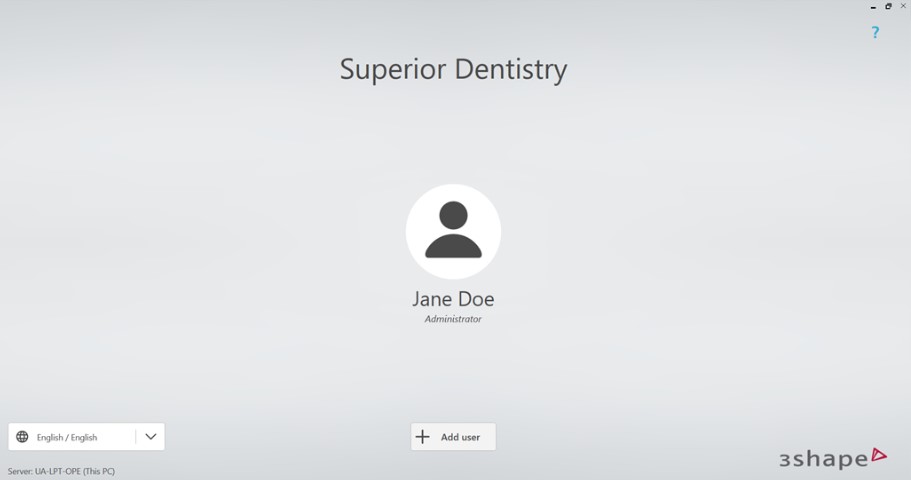Onboarding to 3Shape Unite 23.1 on a new installation
07/11/2023Instructions
The overall idea is that a 3Shape Account company Owner or Administrator should log in first. So, this flow is about the case when the administrator creates their own account and a company that will be associated with the system.
- After Unite is updated to the version with the 3Shape Account, you will see the "General License Terms and Conditions" first. Please accept after you read it.
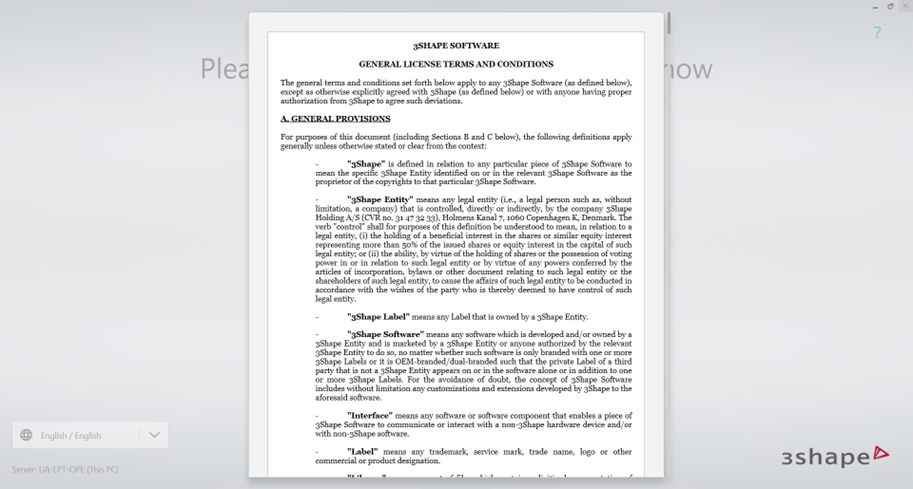
- Click “Get Started”
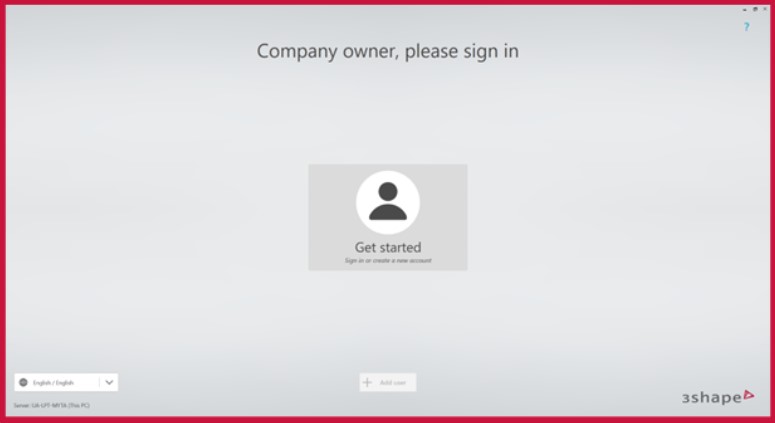
- You need to have an owner or administrator role of the company set in your 3Shape Account profile to be able to sign in into the system. Click "Sign-in with an existing account" or if you do not have a 3shape Account, you may create one by selecting “Create a new account.”
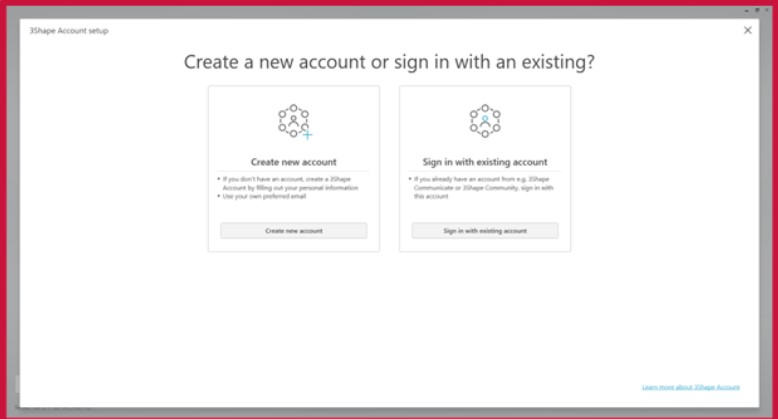
- The next page will provide a general review about the Company data, press "my company data is correct."
If you want to edit your Company data in case something is wrong or should be changed - press "Edit".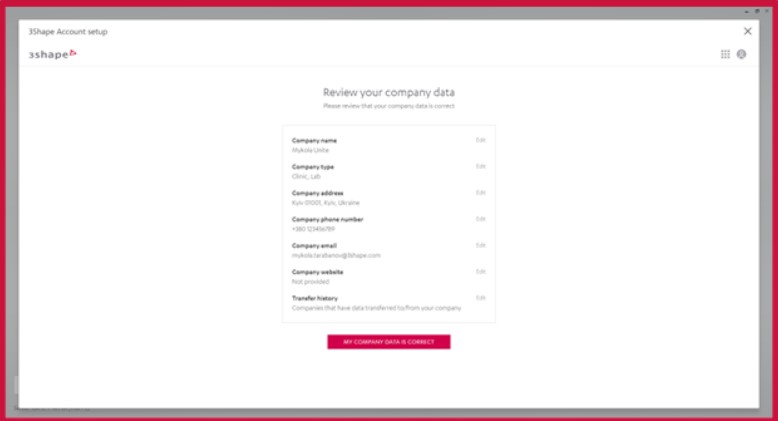
- Then you will be asked to check your personal information, press "my personal data is correct".
If you want to edit your Personal data in case something is wrong or should be changed - press "Edit".
- In the next step, you will need to Register the Unite installation (to link the system to your 3shape Account Company). Confirm the process by clicking on "I have read and Understood" and Click on "Register" to continue:
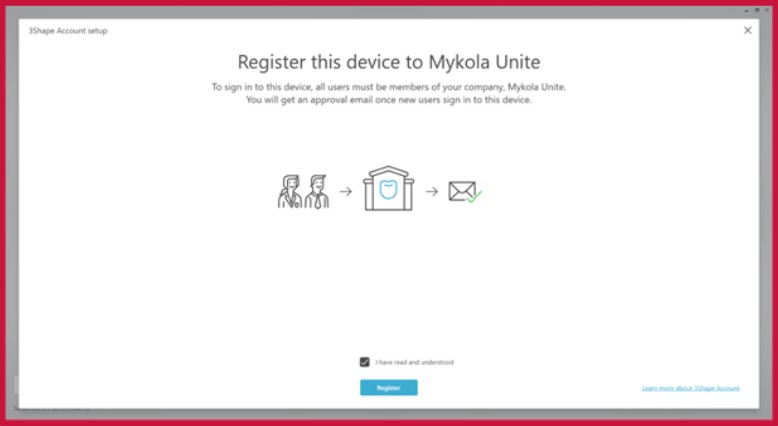
- Finally, you will need to set a personal PIN CODE of 6 digits.
Once you will set a personal PIN CODE - click "Save" to continue with 3Shape Unite setup.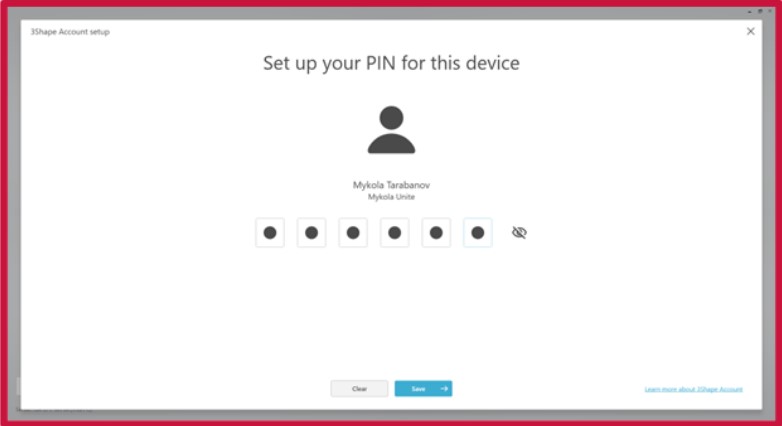
- Please choose a country and click "Finish".
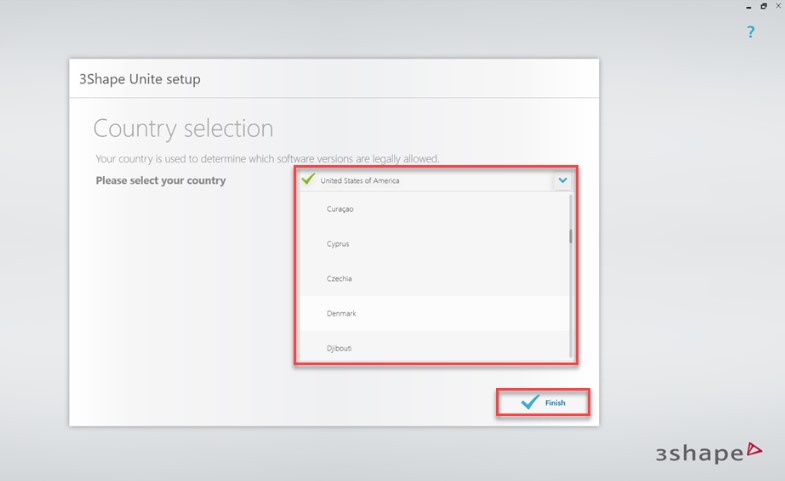
Once you will make it - the system will check for upgrades, download and install them.
Once the updates will be installed - the Unite introduction will be introduced.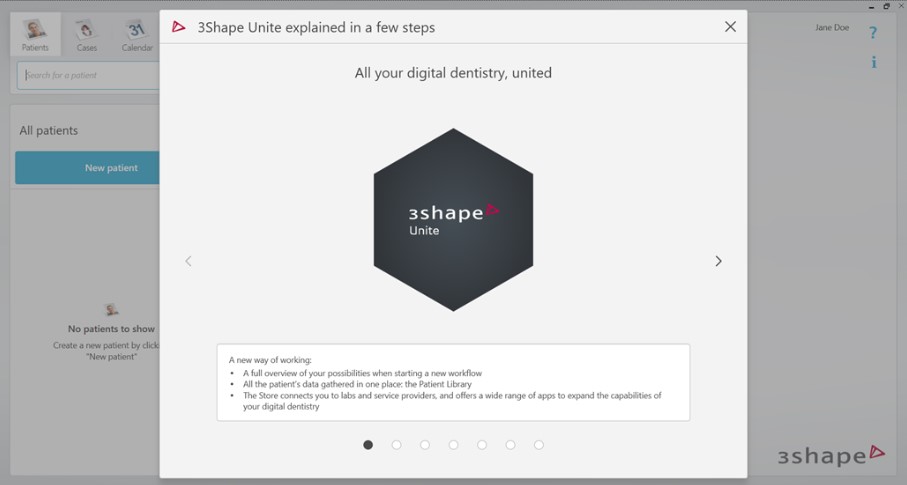 If you log out, the users page is given, and you can see your user and that you are an administrator of the company that has been created.
If you log out, the users page is given, and you can see your user and that you are an administrator of the company that has been created.