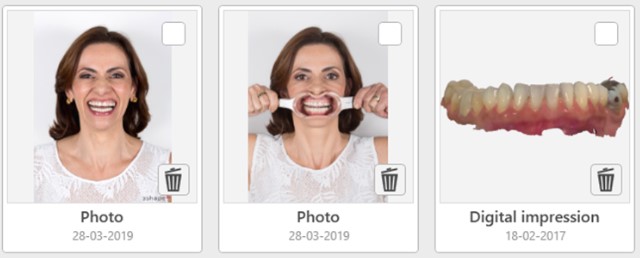How to use Patient Media Library in Unite
07/11/2023For a video tutorial, click here. Note that clicking this link will take you to 3Shape Community where you must log in to view the video.
Step 1: Open the Patient Media Library for the desired patient. Open the Unite software and the Patient page. Search for your patient or select them from the list. Once your patient is selected, the software will automatically open their library.

Step 2: On the left-hand side, you will see the cases created for your patient. On the right-hand side, you will see all the digital impressions, CT scans, and photos created and uploaded for this patient.

Step 3: All the scans taken will appear there automatically. You can also use the Import function to add CT scans and clinical photos of your patient. To learn how to import files see this article.
Step 4: Select a file to see all possible options for working with it. Your options will be shown in the "Use selected file for:" section under the file; option availability depends on your active license(s).

Step 5: To delete a file from the Patient Media Library, click the trash can icon.