
Installation and user-guide. Unite Automate Nightguard workflow
07/11/2023Version Requirements for Automate Nightguard:
Automate Nightguard:
- Version 1.2.0 and higher
- Version 2.1.0 and higher
Unite:
- Version 1.7.82.5 with product version 23.1.3 and higher
- Version 1.8.7.0 with product version 24.1 and higher
Supported Countries for Automate Nightguard
- Åland Islands
- American Samoa
- Anguilla
- Aruba
- Australia
- Bangladesh
- Belgium
- Bermuda
- Bonaire, Sint Eustatius and Saba
- Bouvet Island
- Brazil
- British Indian Ocean Territory
- Bulgaria
- Canada
- Cayman Islands
- Chile
- Christmas Island
- Cocos (Keeling) Islands
- Croatia
- Curaçao
- Cyprus
- Czechia
- Denmark
- Estonia
- Falkland Islands (Malvinas)
- Faroe Islands
- Finland
- France
- French Guiana
- French Polynesia
- French Southern Territories
- Germany
- Gibraltar
- Greece
- Greenland
- Guadeloupe
- Guam
- Heard Island and McDonald Islands
- Iceland
- Iraq
- Ireland
- Korea, Republic of
- Latvia
- Lebanon
- Liechtenstein
- Lithuania
- Luxembourg
- Malta
- Martinique
- Mayotte
- Montserrat
- Nepal
- Netherlands
- New Caledonia
- New Zealand
- Norfolk Island
- Northern Mariana Islands
- Norway
- Pitcairn
- Poland
- Portugal
- Puerto Rico
- Qatar
- Réunion
- Romania
- Saint Barthélemy
- Saint Helena, Ascension and Tristan da Cunha
- Saint Martin (French part)
- Saint Pierre and Miquelon
- Singapore
- Sint Maarten (Dutch part)
- Slovakia
- Slovenia
- South Africa
- South Georgia and the South Sandwich Islands
- Spain
- Svalbard and Jan Mayen
- Sweden
- Switzerland
- Taiwan
- Tunisia
- Turks and Caicos Islands
- United Arab Emirates
- United Kingdom of Great Britain and Northern Ireland
- United States of America
- United States Minor Outlying Islands
- Virgin Islands (British)
- Virgin Islands (U.S.)
- Wallis and Futuna
Create a case using the Automate Nightguard App
- Go to the Unite Store under the “More” tab.
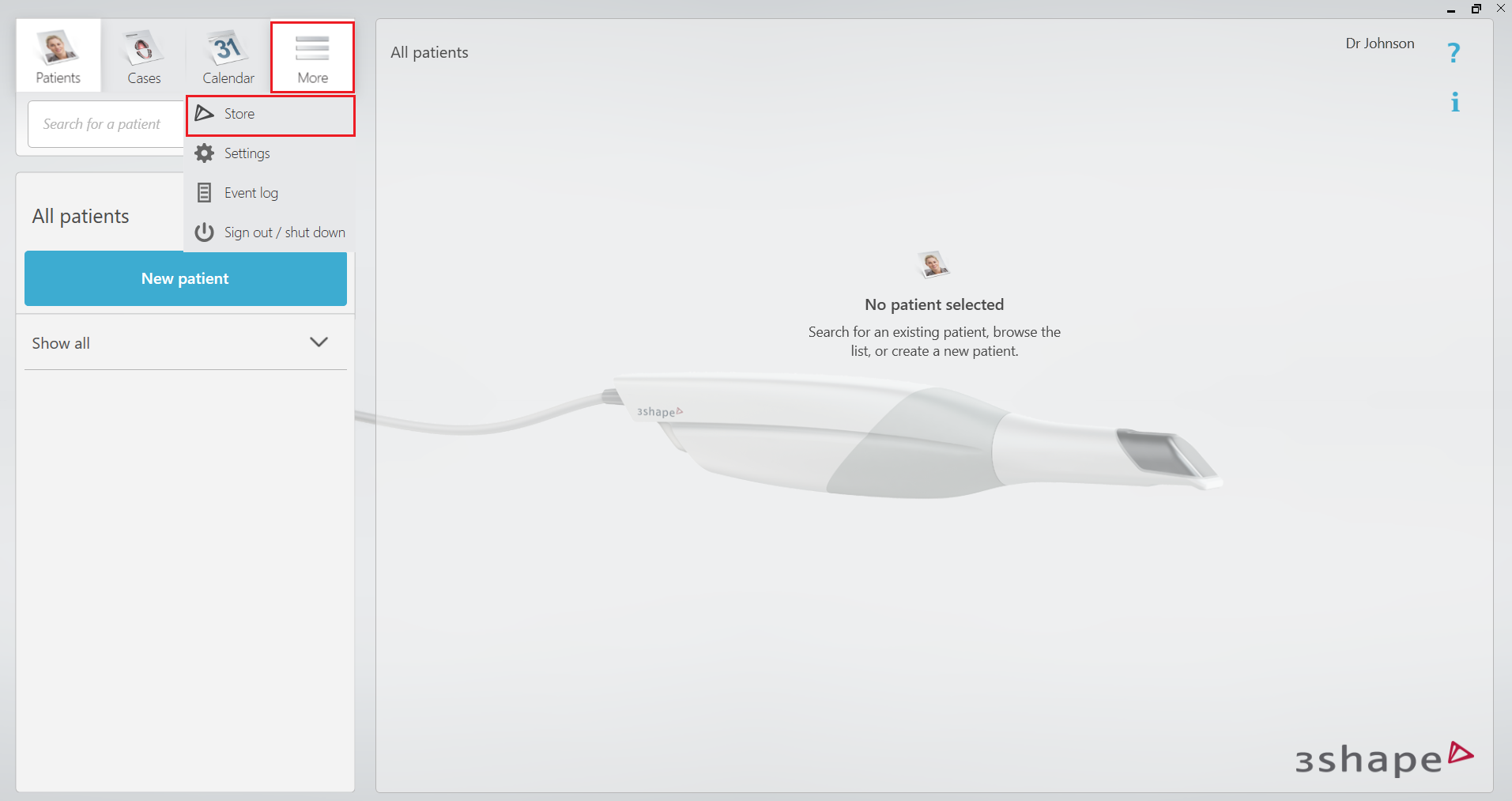
- Under the “3Shape” tab install the “Automate Nightguard” app and close the Store.
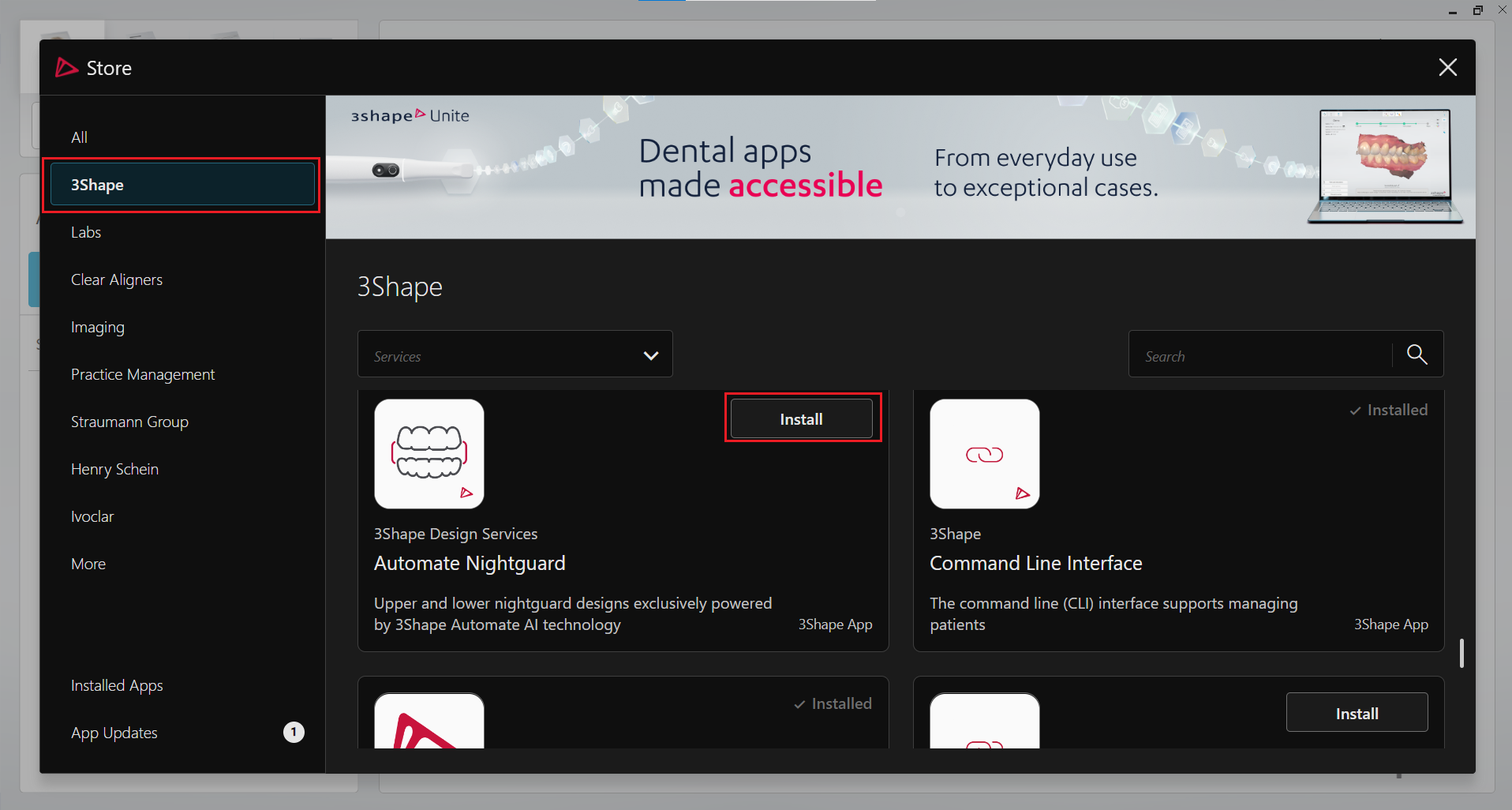
- Go to the “Patients” tab in 3Shape Unite.
- Create a new patient.
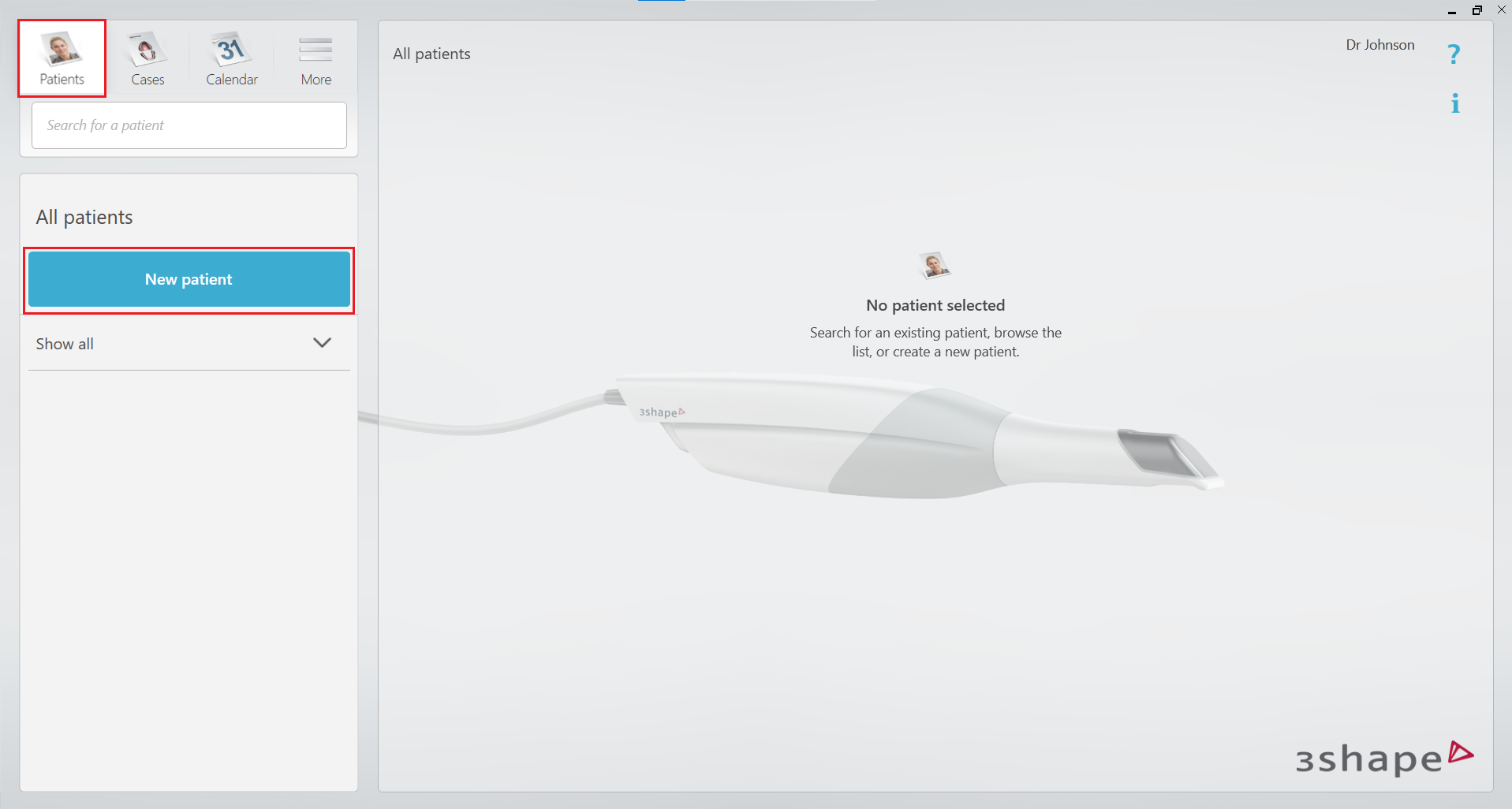
- Once the patient is created, a new window will pop up.
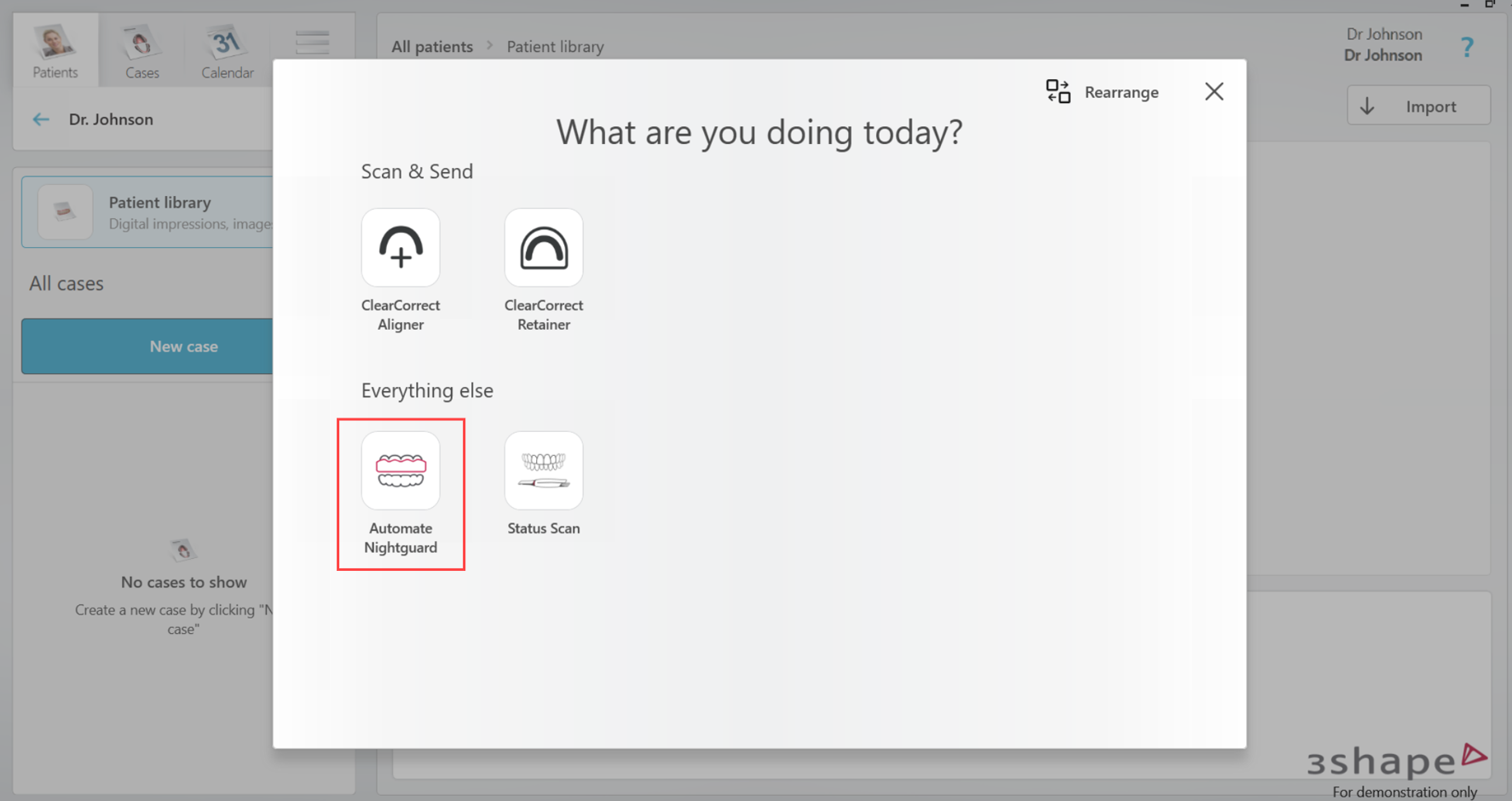
- Under the Scan & Send menu, select Automate Nightguard workflow to perform.
- Proceed with TRIOS scanning for the Lower, Upper jaws and a Bite scan.
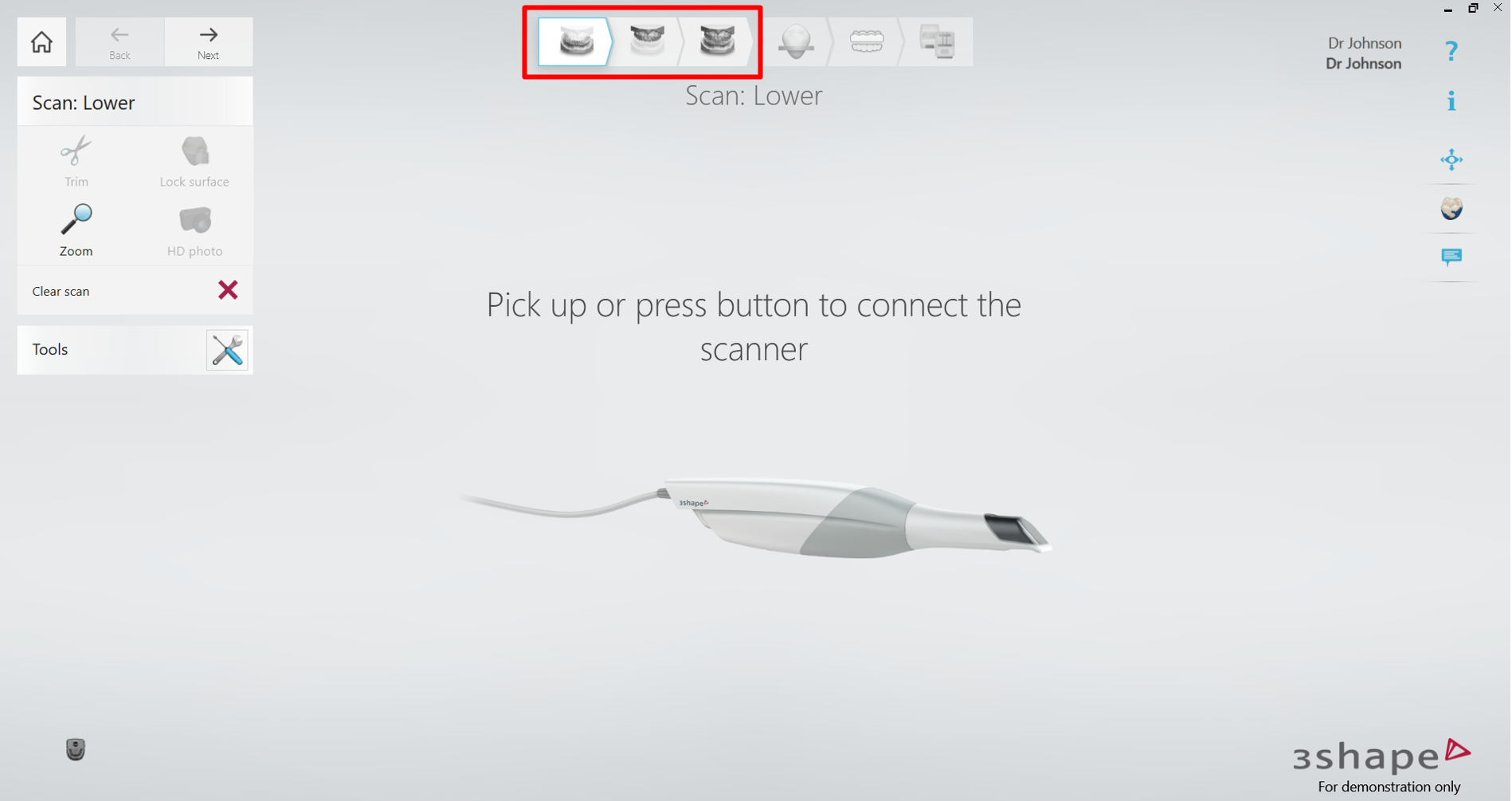 OR: If no Trios scanner is attached, then you can import scans by clicking “Import” button on the respective case on the Patients tab.
OR: If no Trios scanner is attached, then you can import scans by clicking “Import” button on the respective case on the Patients tab.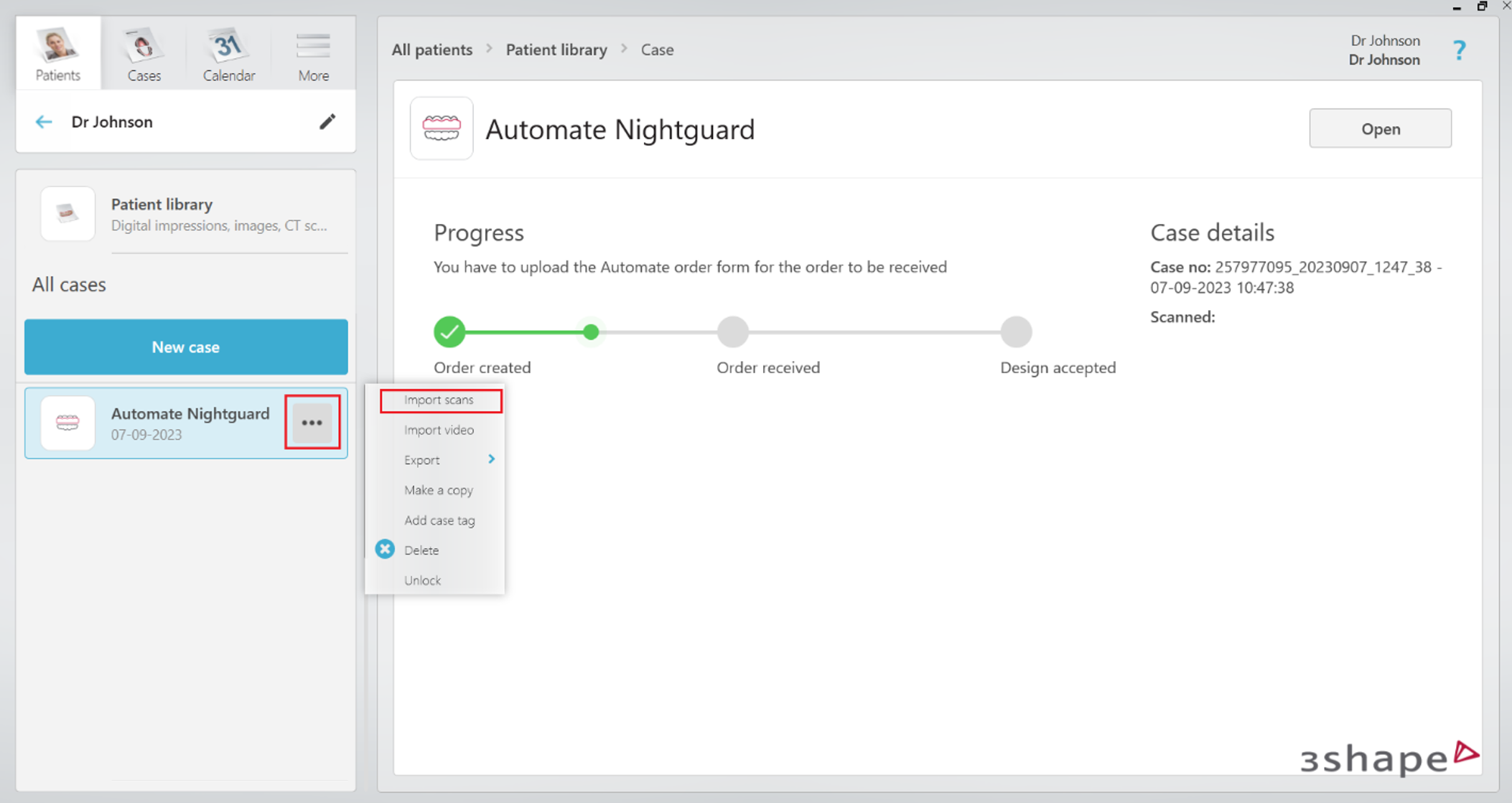
- After all required scans are added, click “Open” button to proceed to the next step.
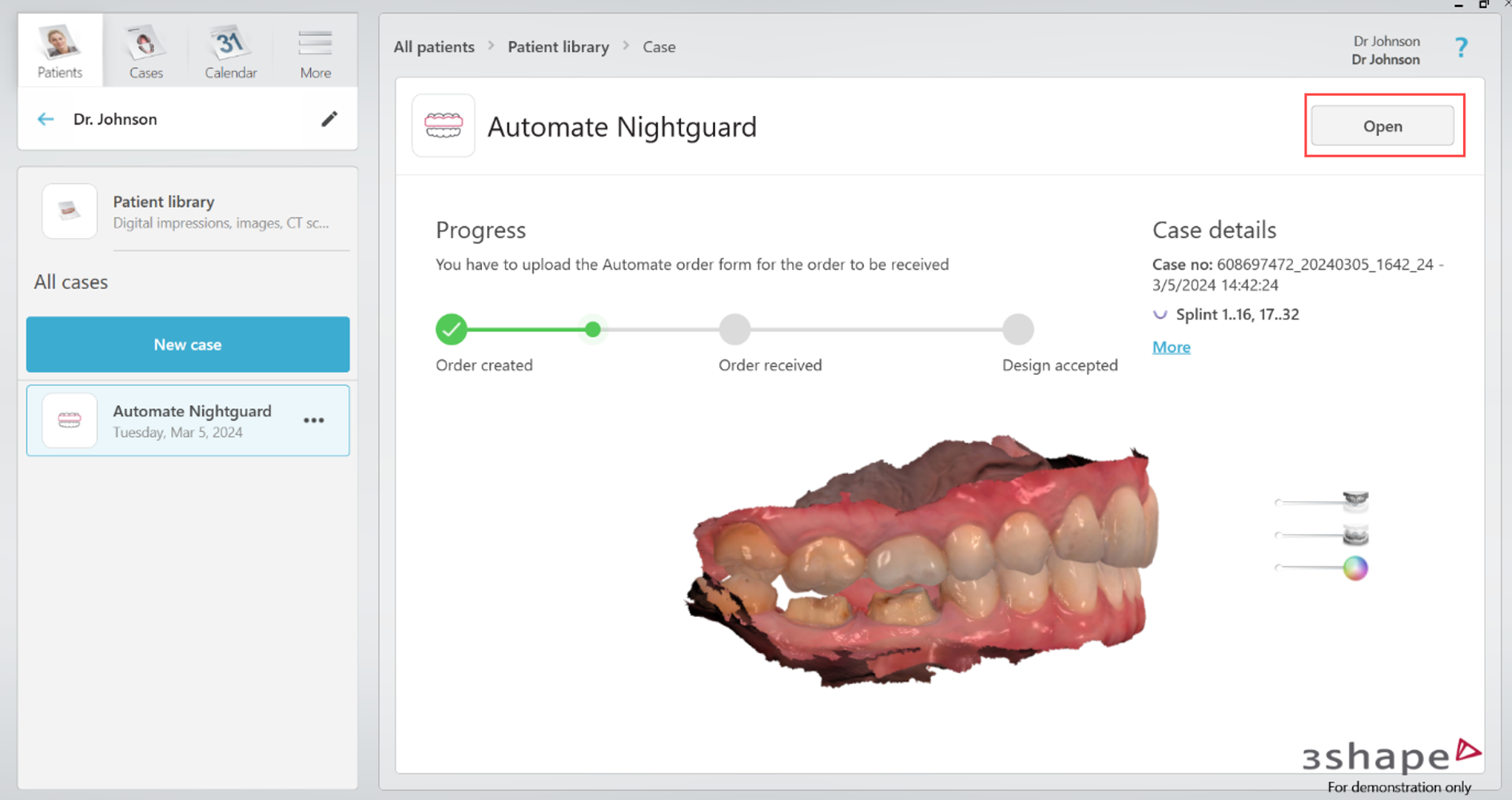
Automate Nightguard workflow
- After clicking the “Open” button, the integration case will be opened on the Automate Nightguard Page.
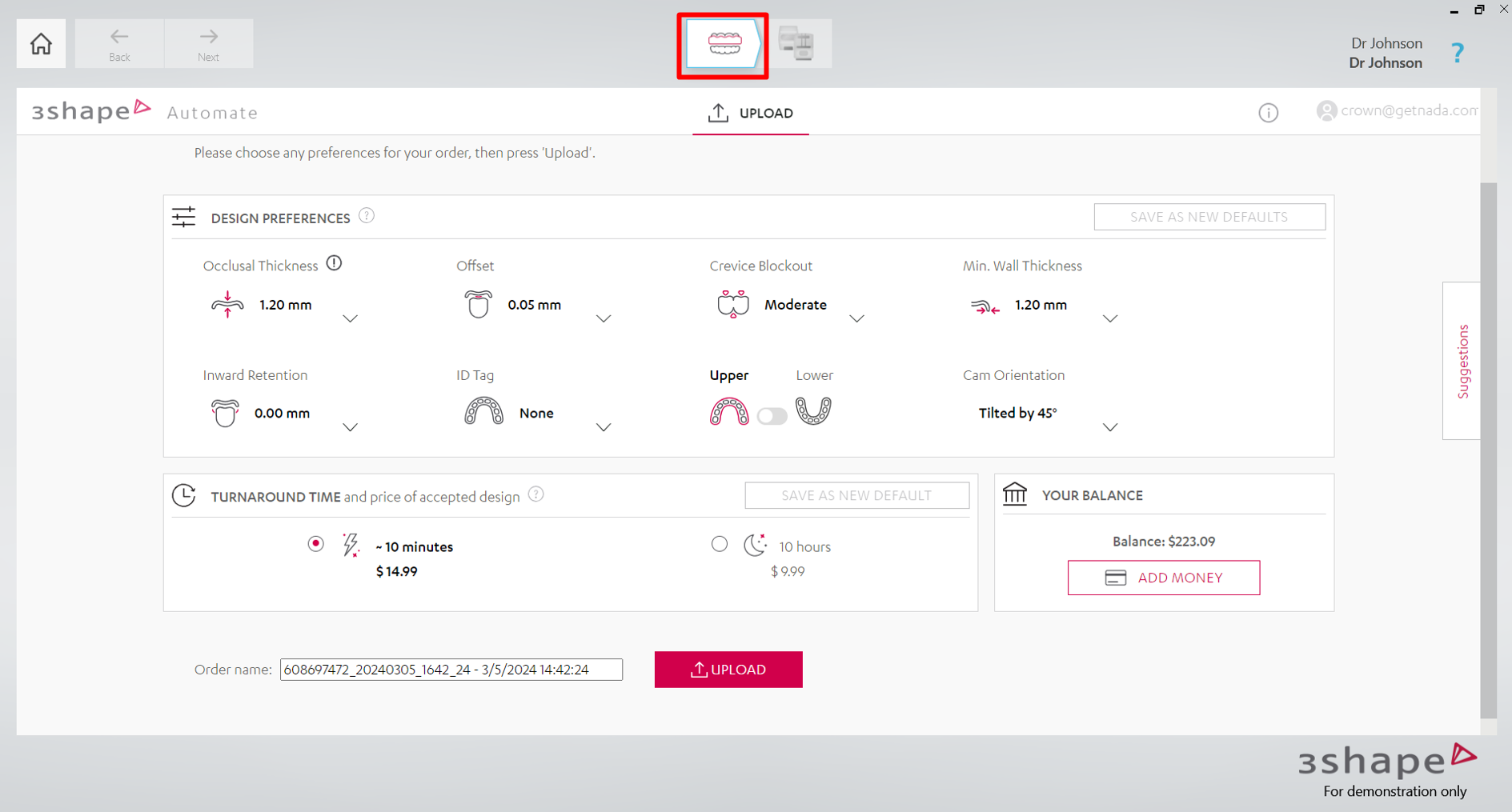
- Instructions can be viewed by clicking on the “i" icon and then selecting the “Instructions” button.
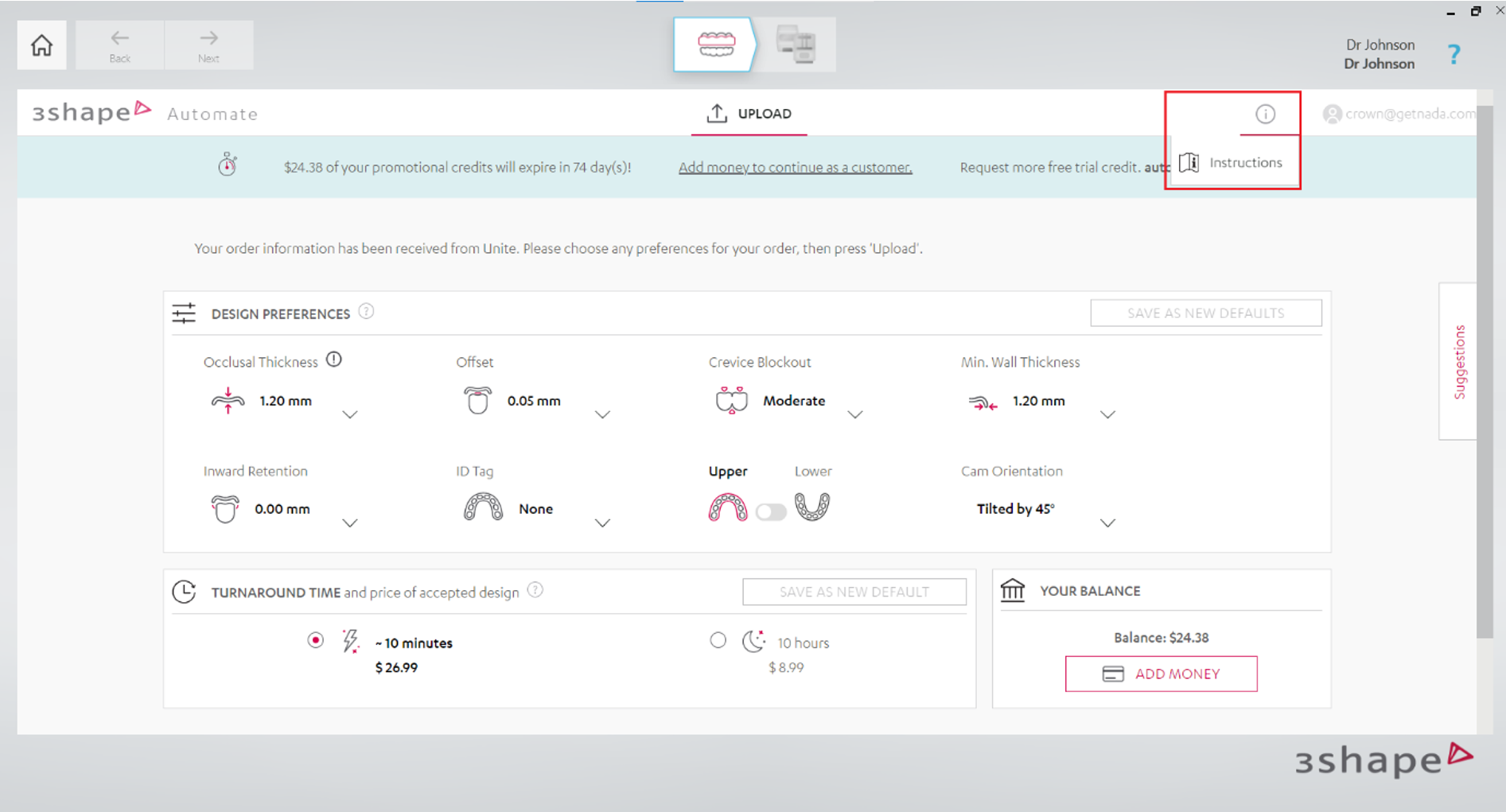
- Choose your design preferences and choose the turnaround time.
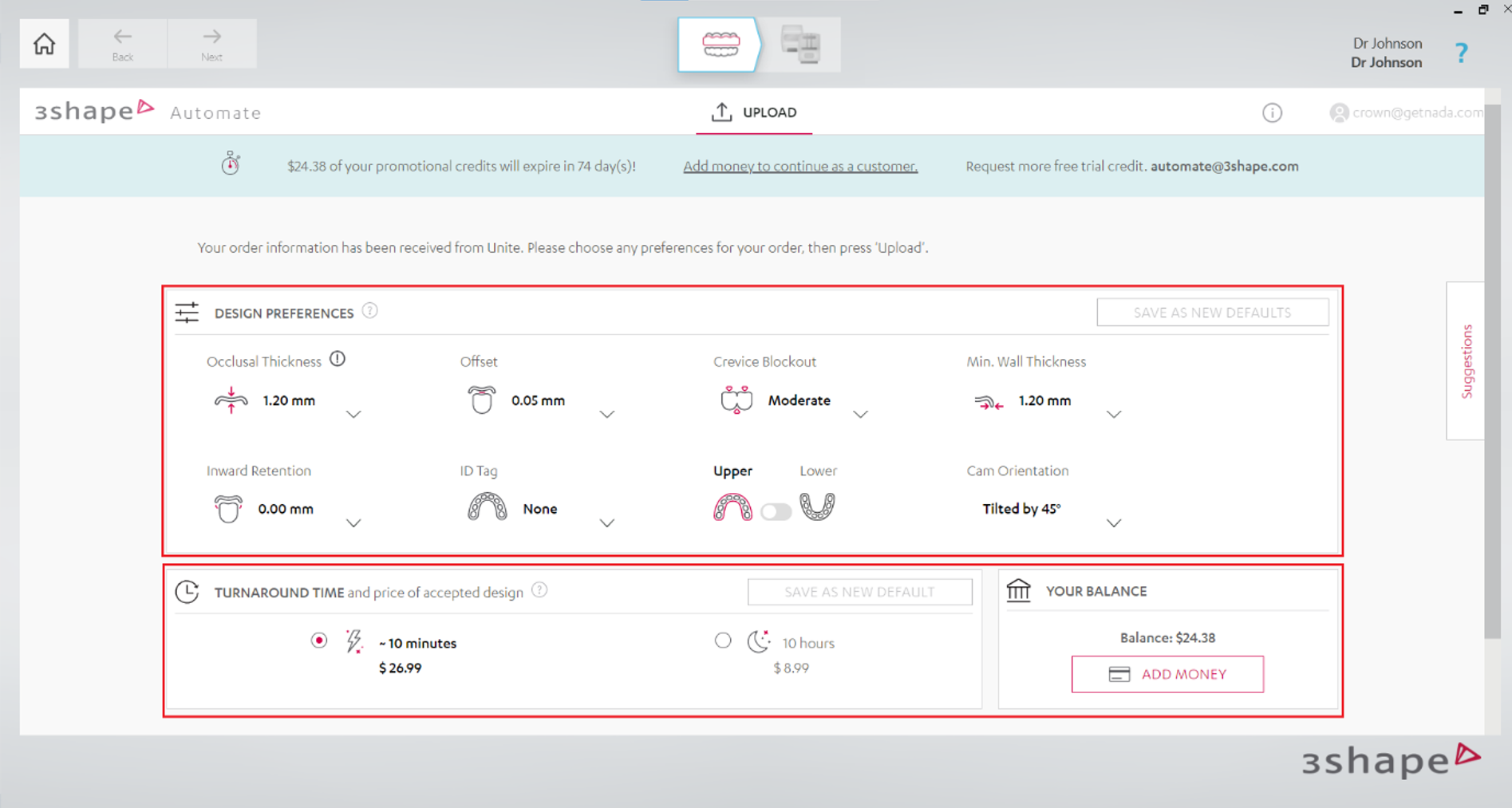
- When all details are filled in, click ‘Upload’ button.
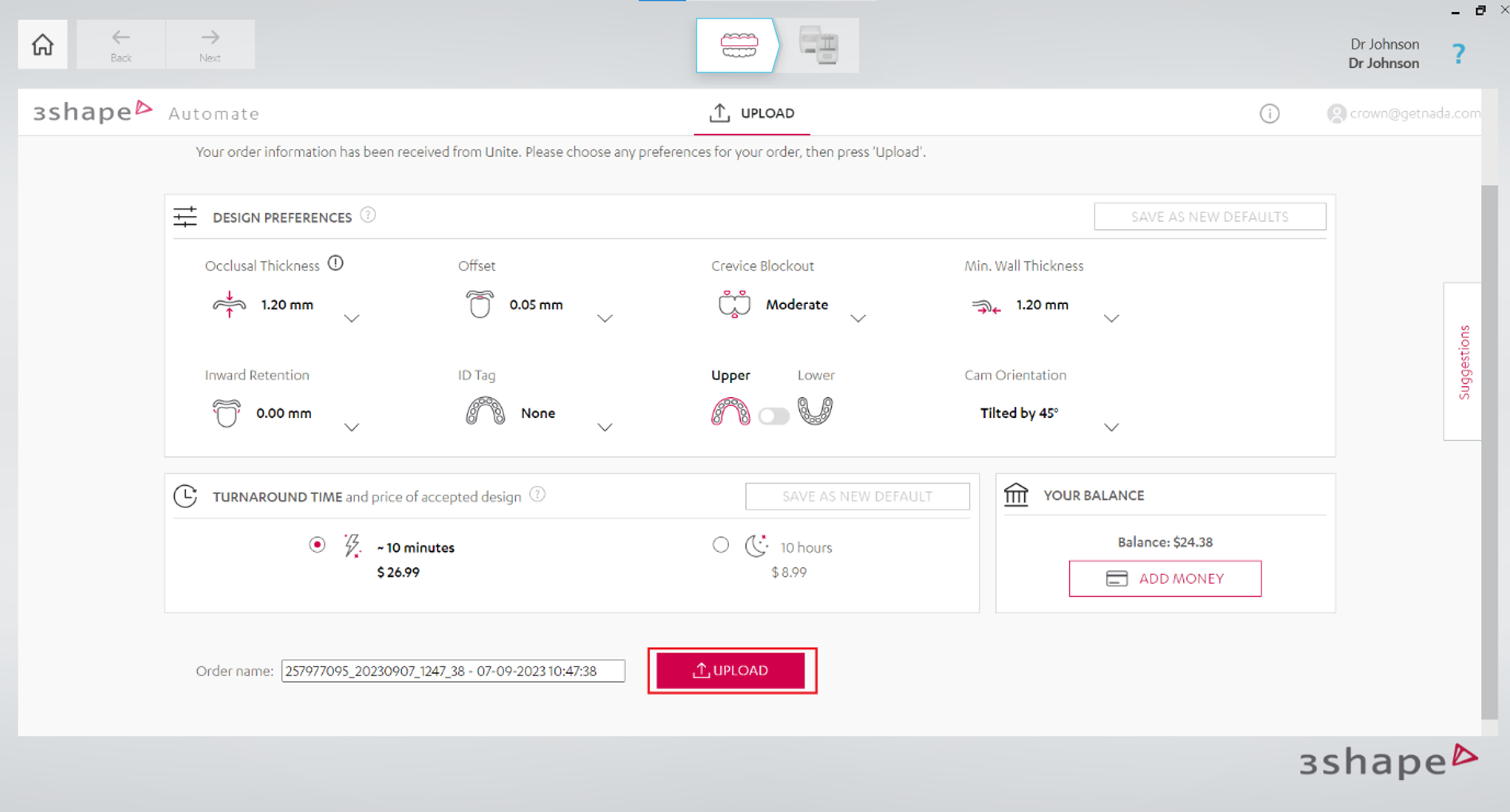
- You will be transferred to the Automate Nightguard order upload page.
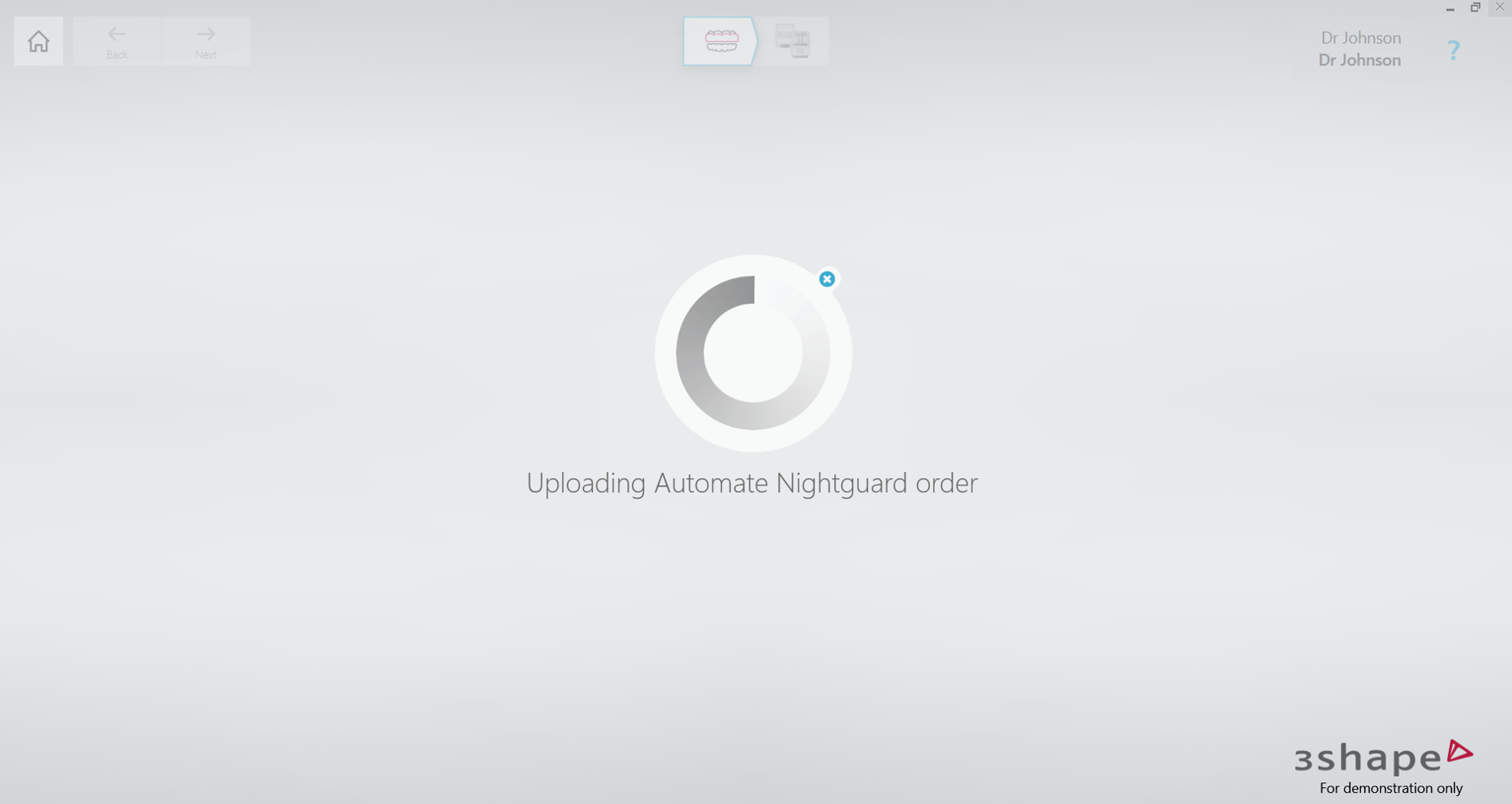
- You may stay on the Result page and wait till the design is ready or close the page and re-open it after.
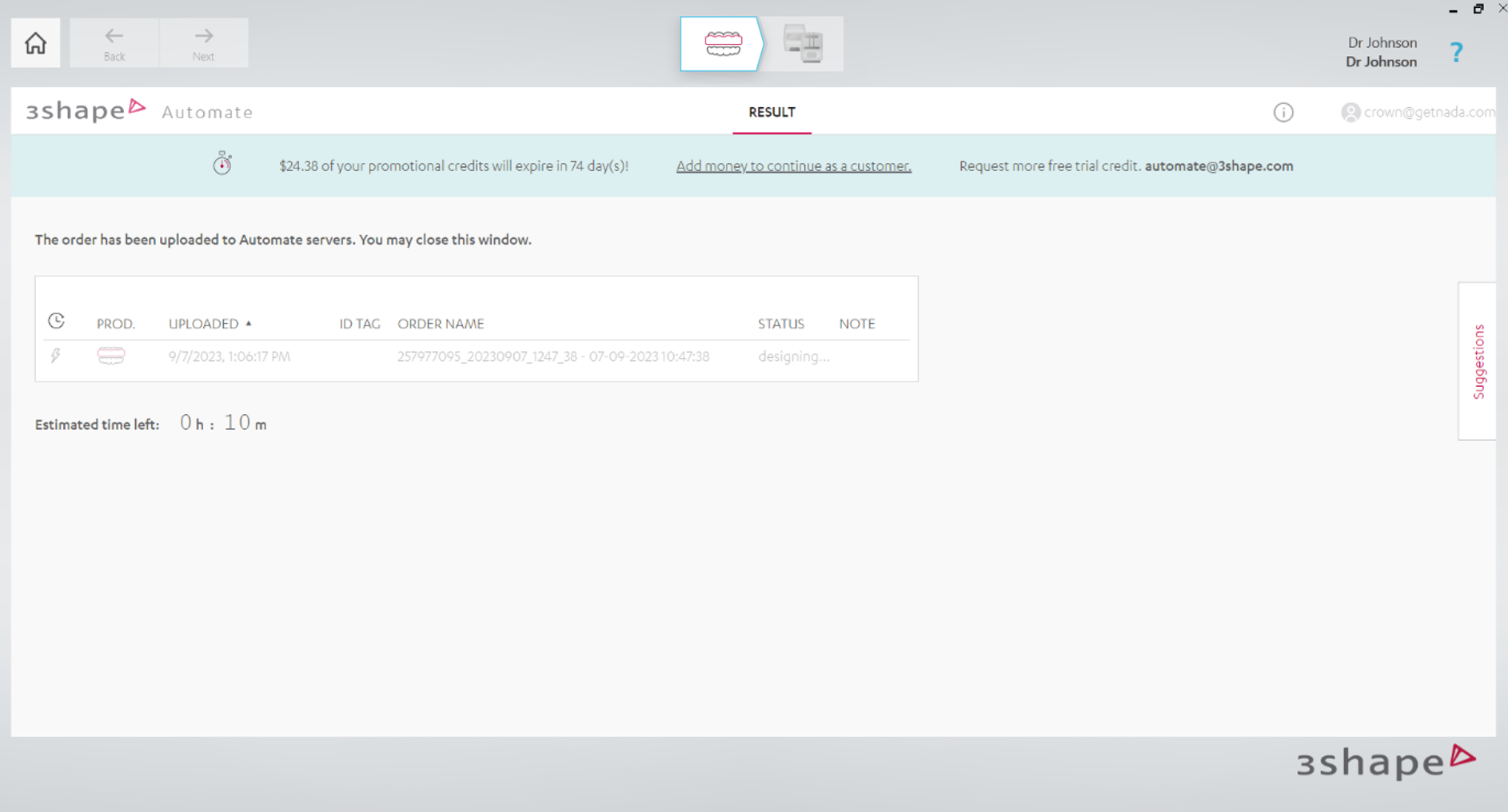
- You can also check the status of the case on the ‘Cases’ tab in Unite.
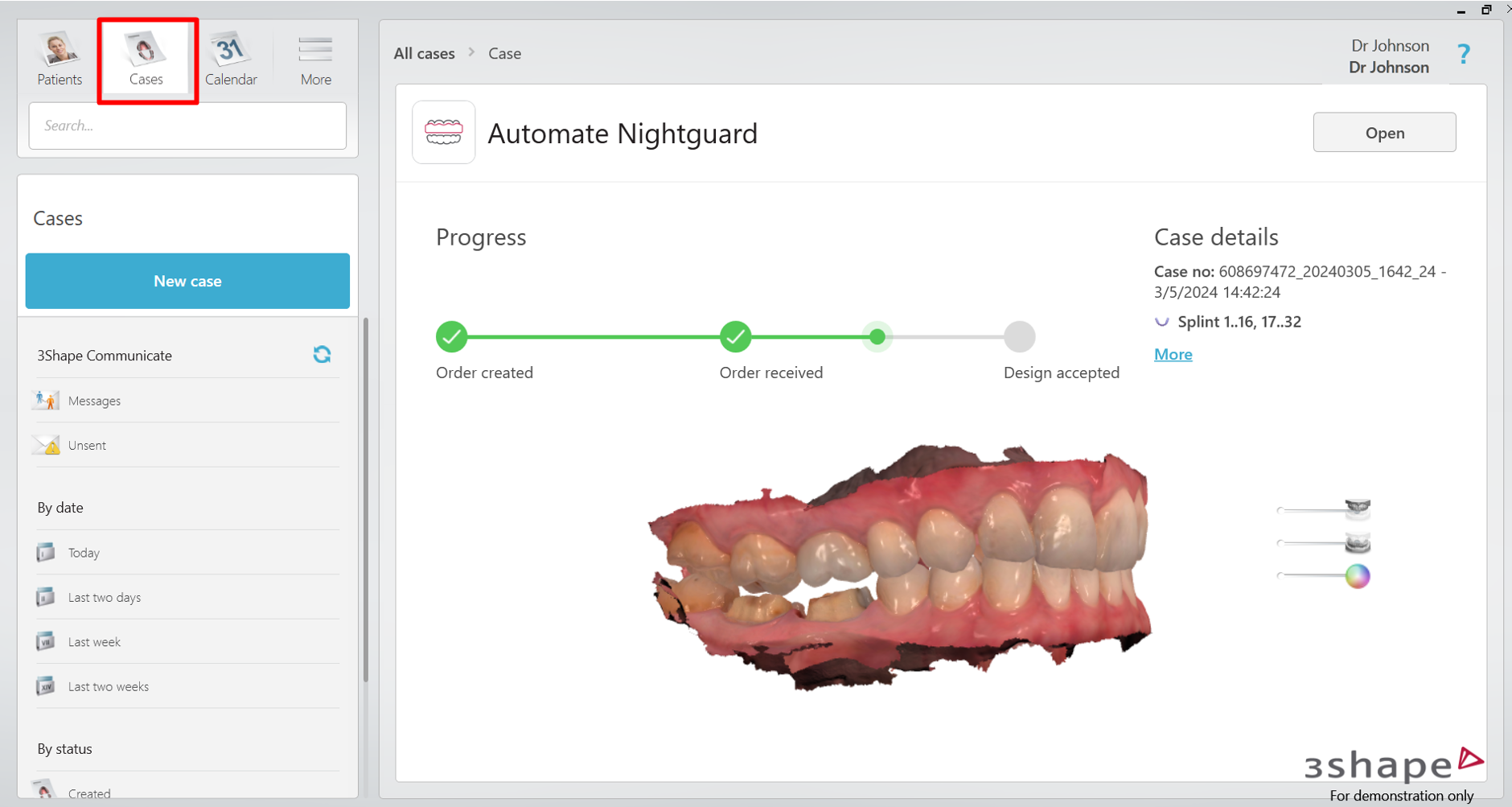
- After the case is designed, you can observe the design in multiple views by clicking “Open” button and using arrows to check the design.
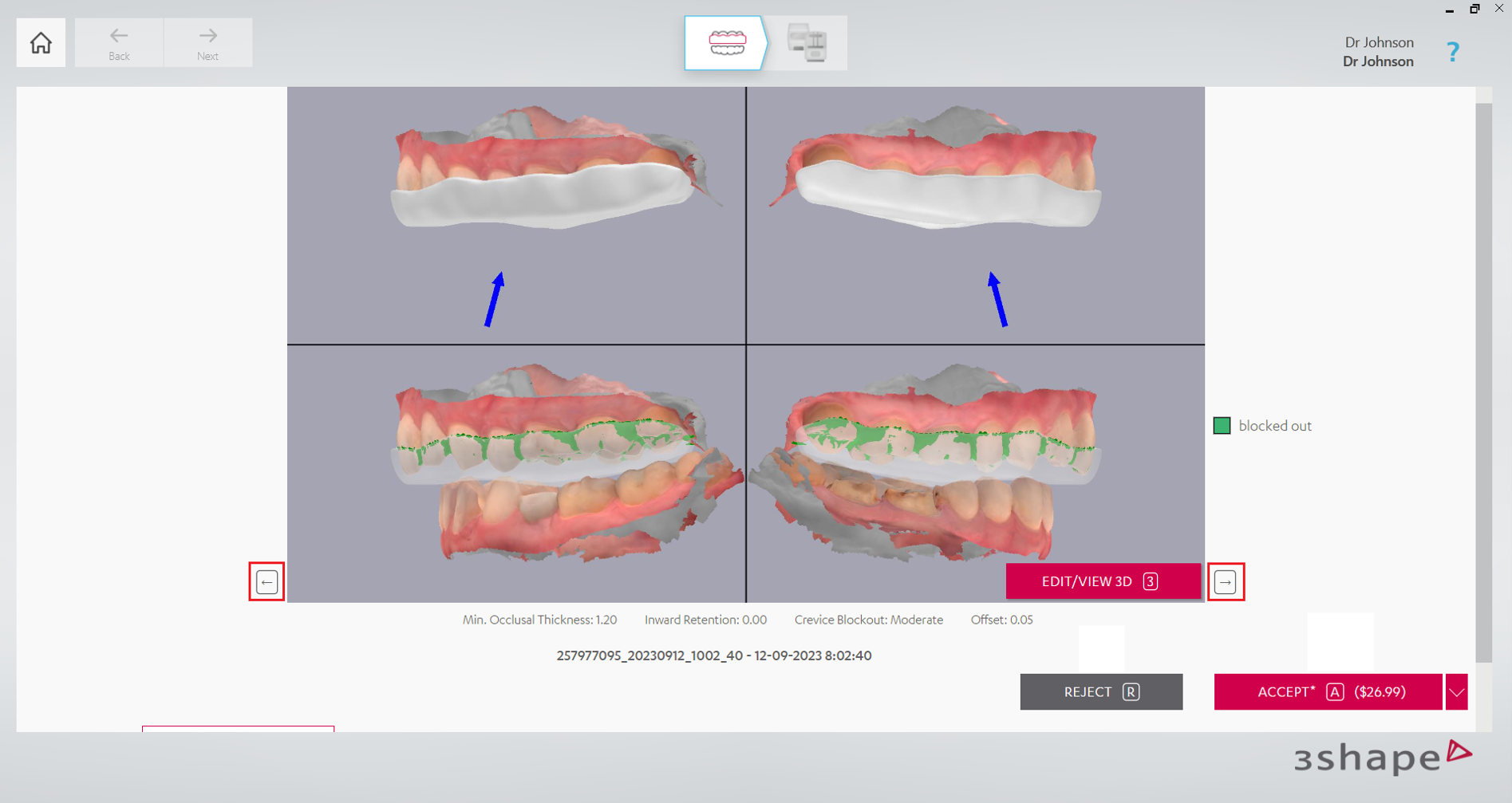
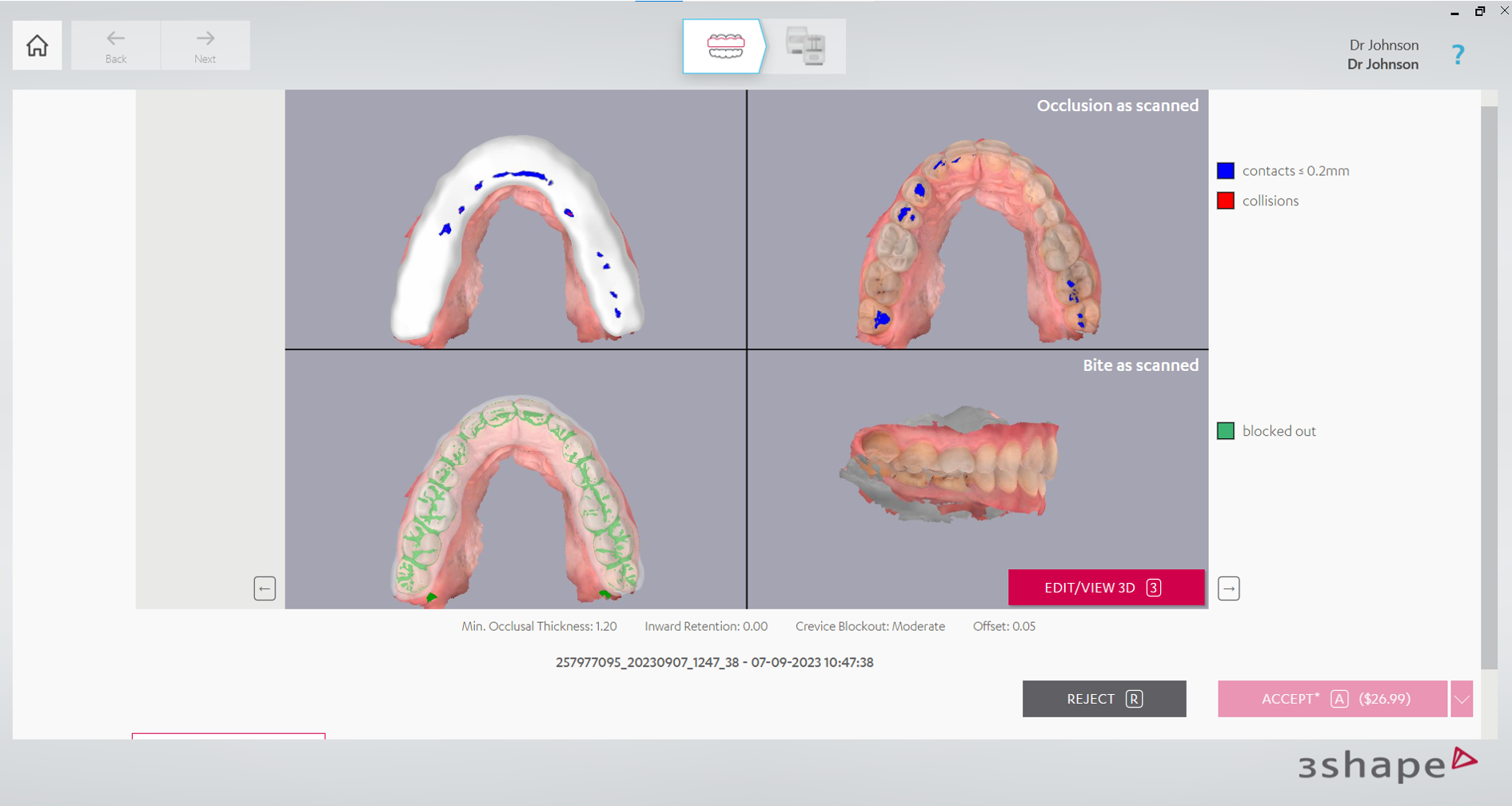
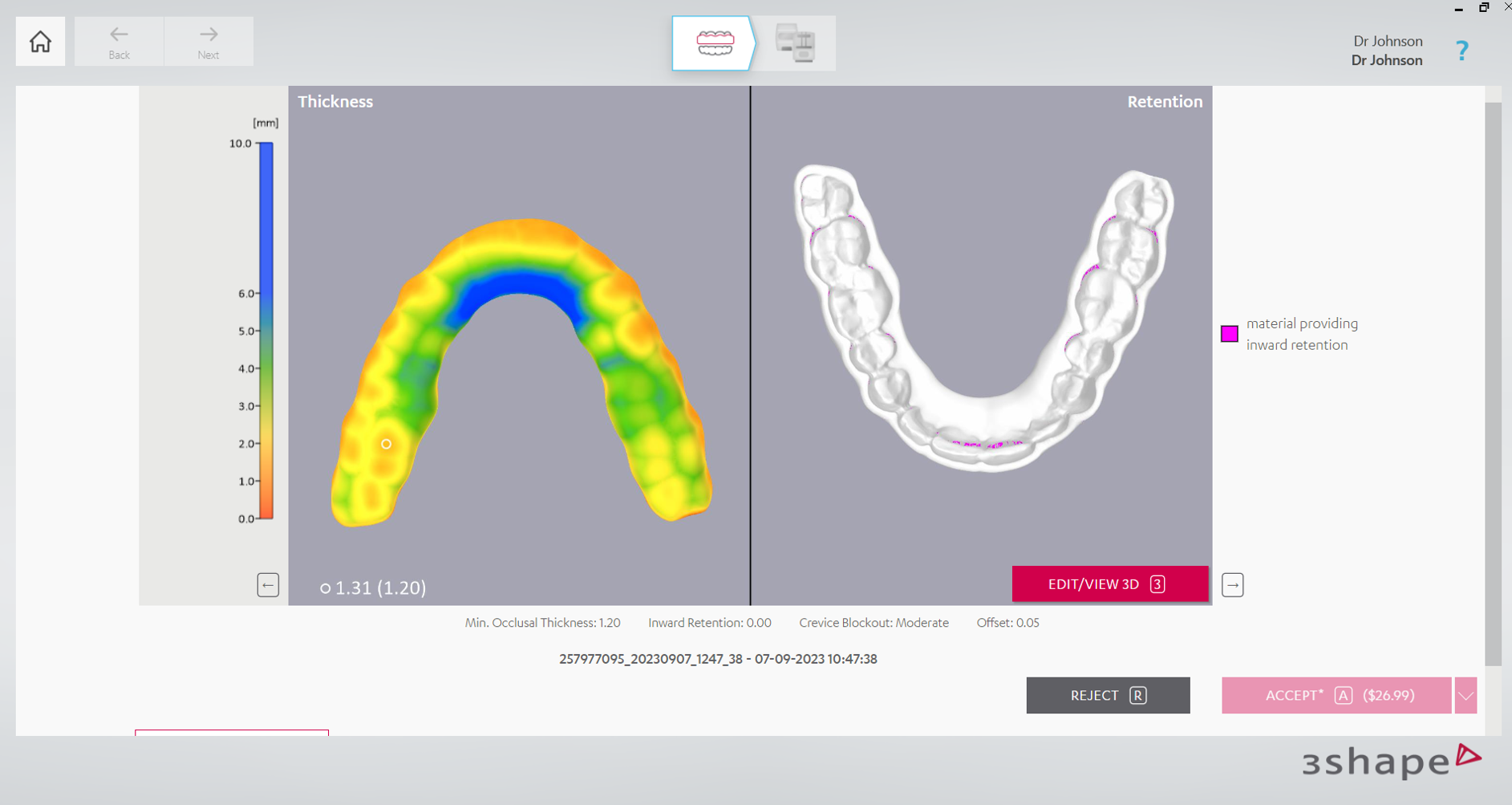
- By clicking “Edit/View 3D” button, you can open 3D Editor that allow you to make changes to the design.
On the image below, you may see the tab where the design is edited by various tools.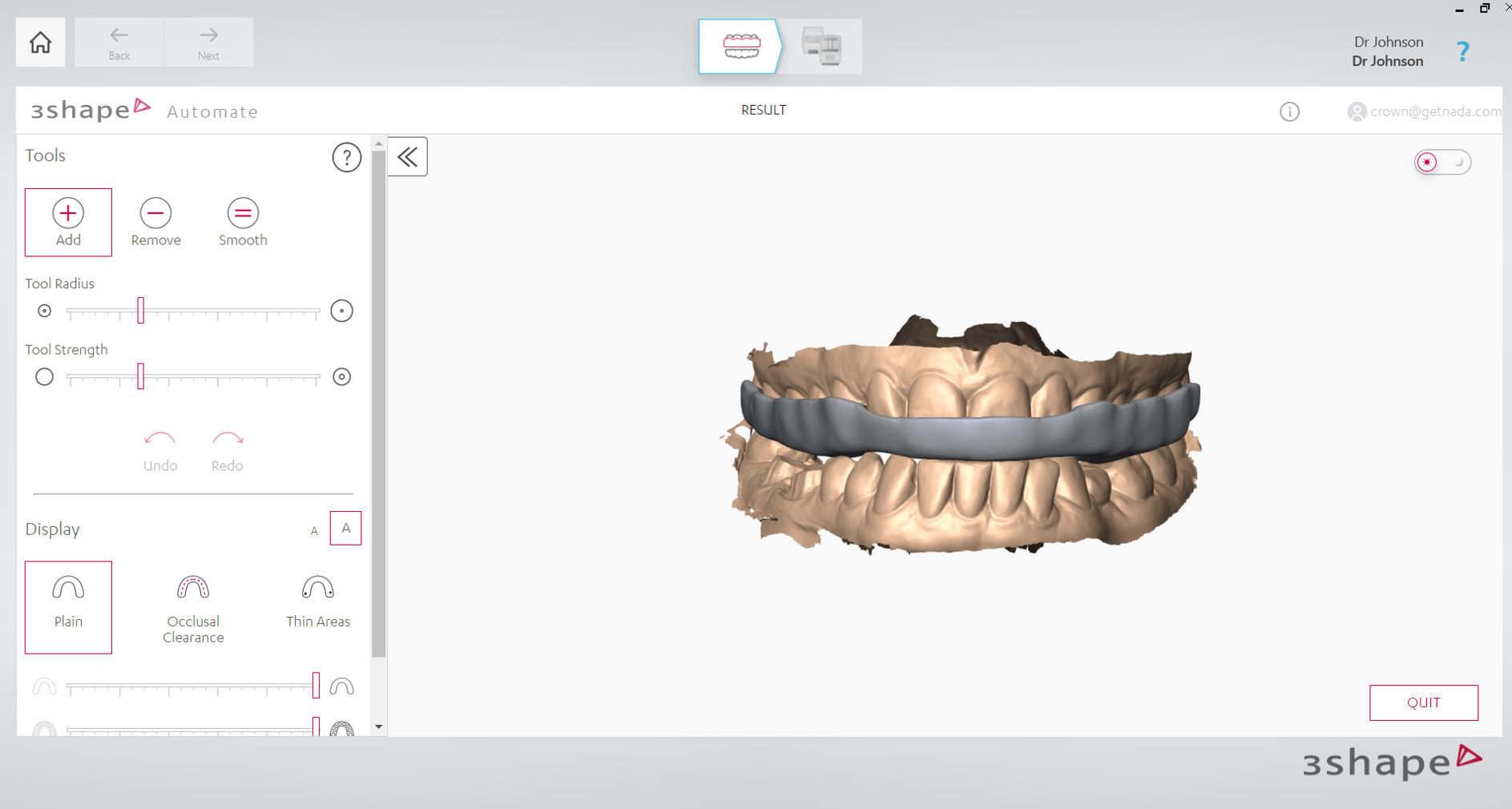
- After applying necessary changes, you may go back by pressing “Done” button.

- You can now Reject or Accept the case by clicking respective buttons. If the case is accepted and there’s enough money on your account, CAM output will be downloaded.
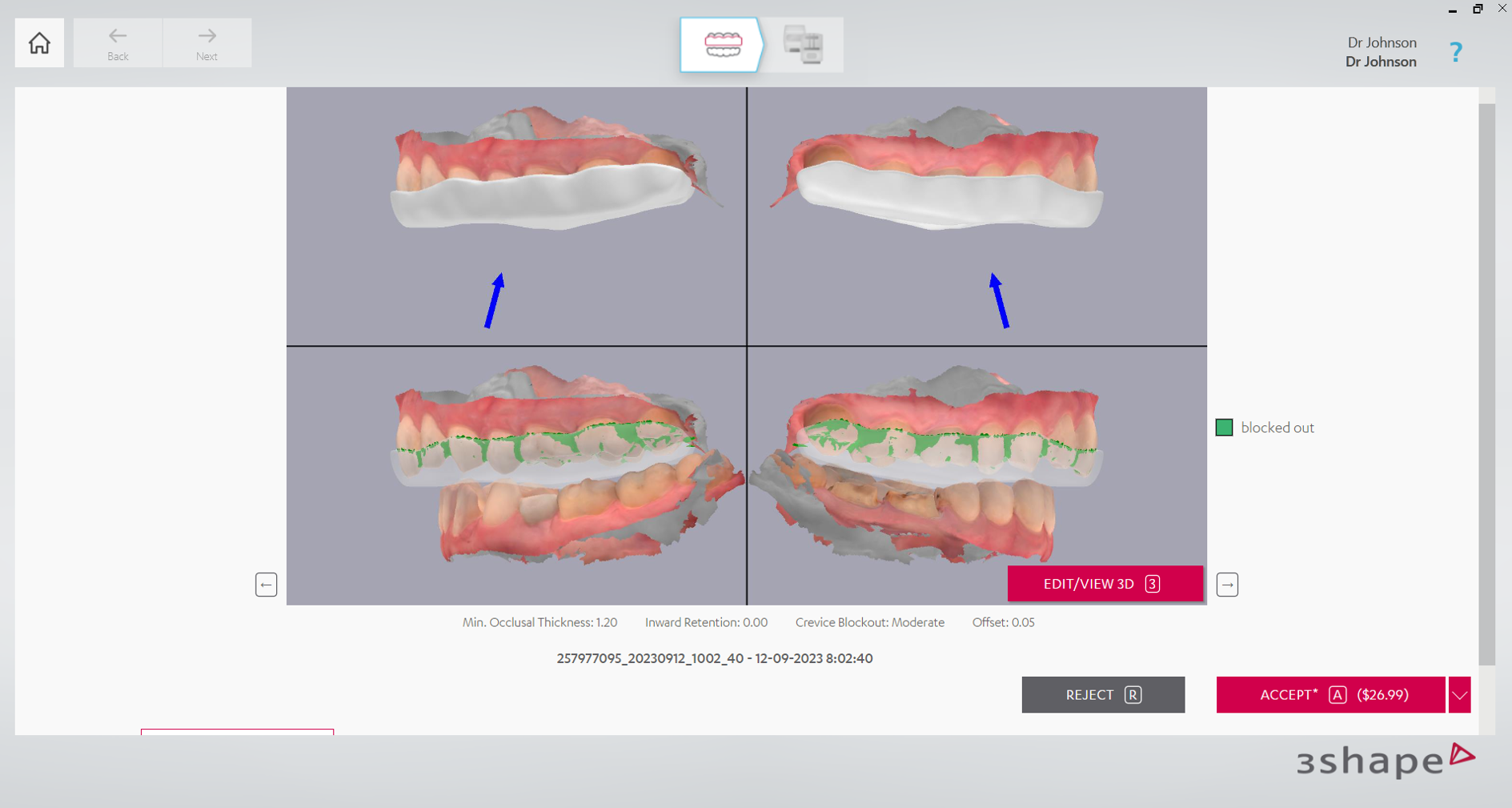
Produce workflow
To use the Produce feature, it must be installed in Unite. Produce is typically available with 3Shape Studio Apps (Implant Studio, TRIOS Design Studio, Splint Studio), Model Maker and Model Builder Express.
1. After the nightguard design is accepted it will be downloaded, and you may go further on the workflow to the "Produce" step, if you have a milling machine connected to your system. Otherwise, you may download the design or export CAM output file for manufacturing/milling from Automate portal
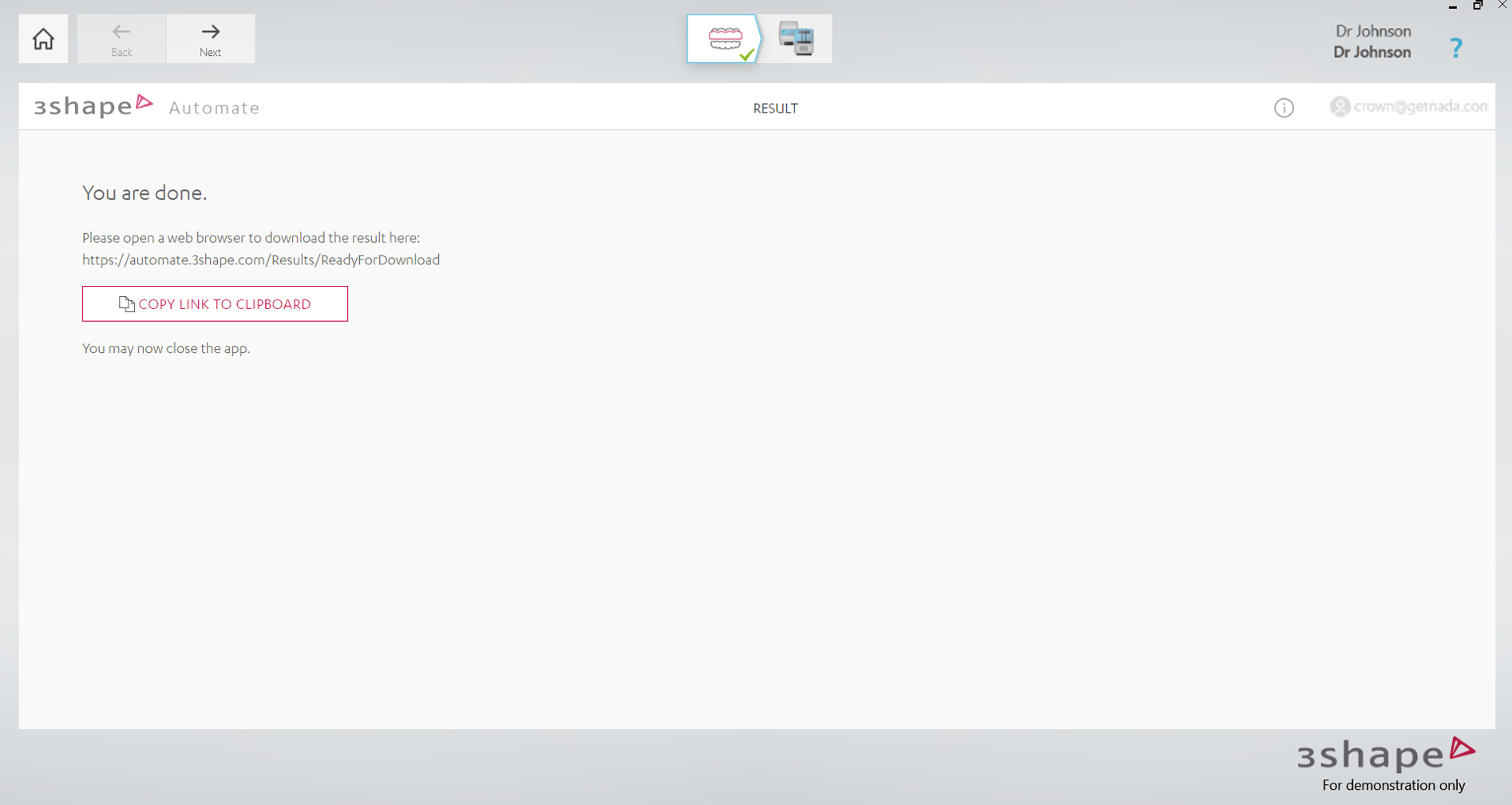
2. You can set up your milling machine to send your design directly to it by clicking ‘Machine setup’, or save your design to a folder.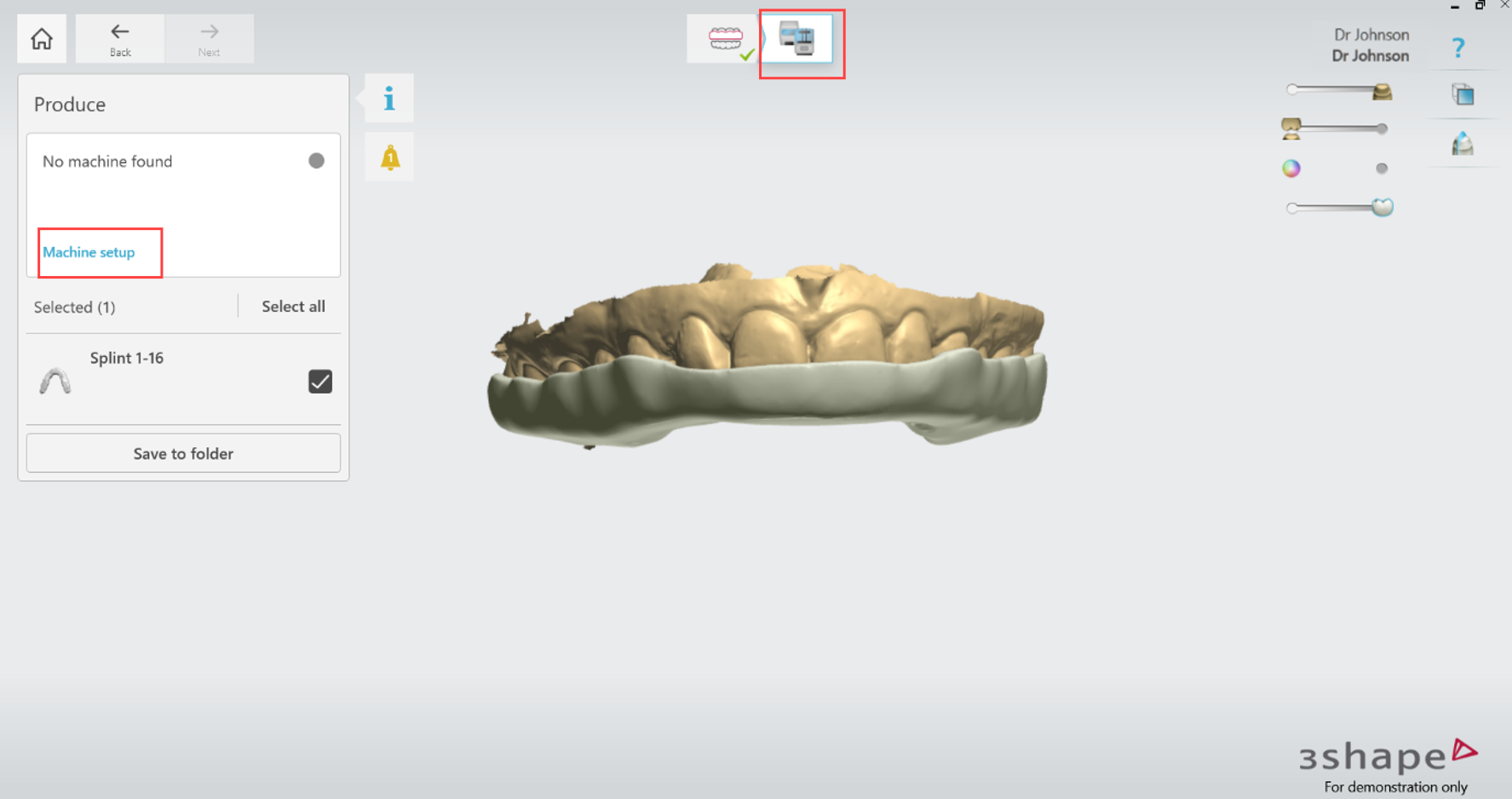
3. After clicking ‘Machine setup’, please select a machine to connect by clicking ‘Setup’ button.
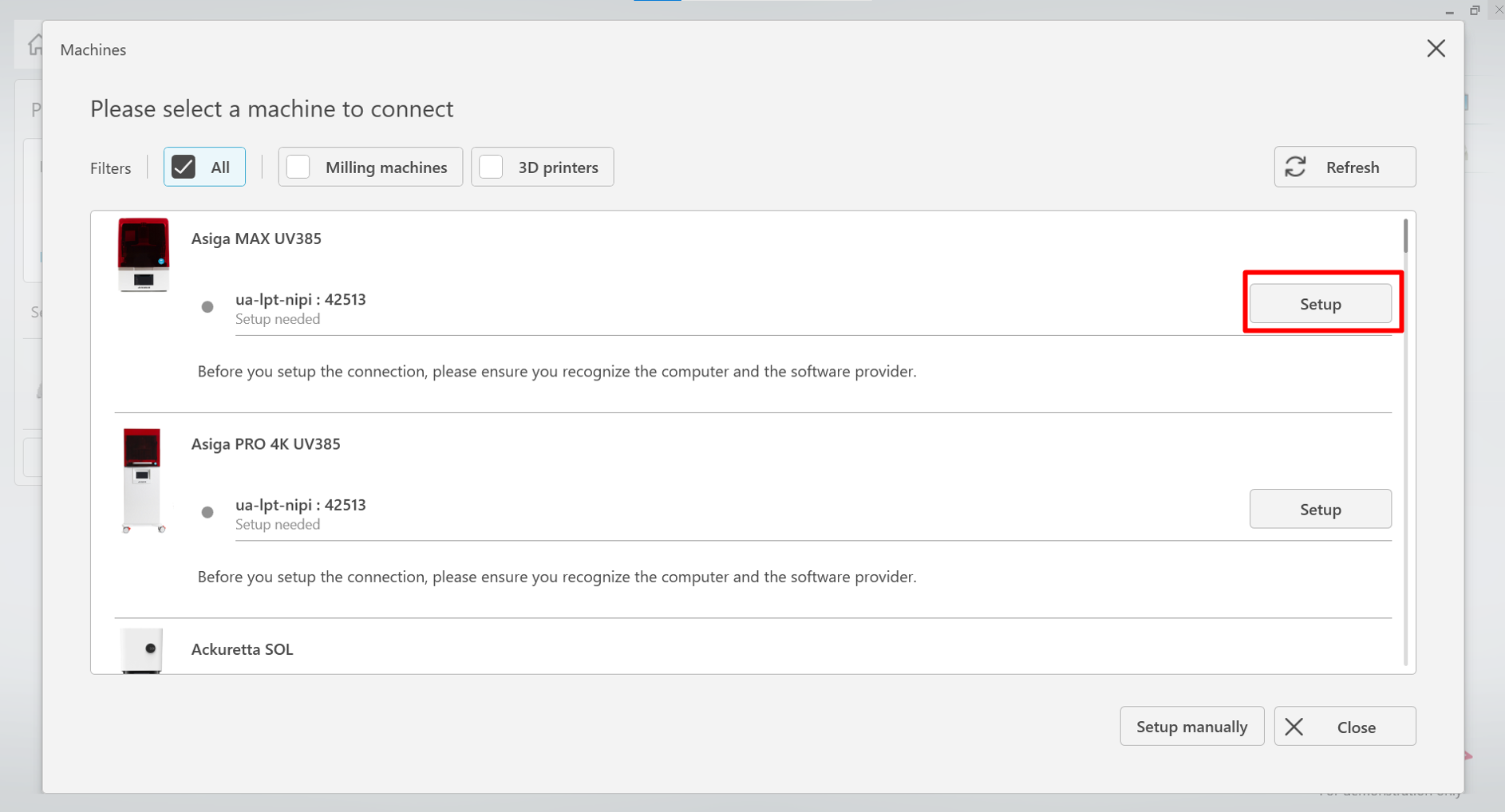
4. After connection is established, the status will be changed to ‘Connected, online’.
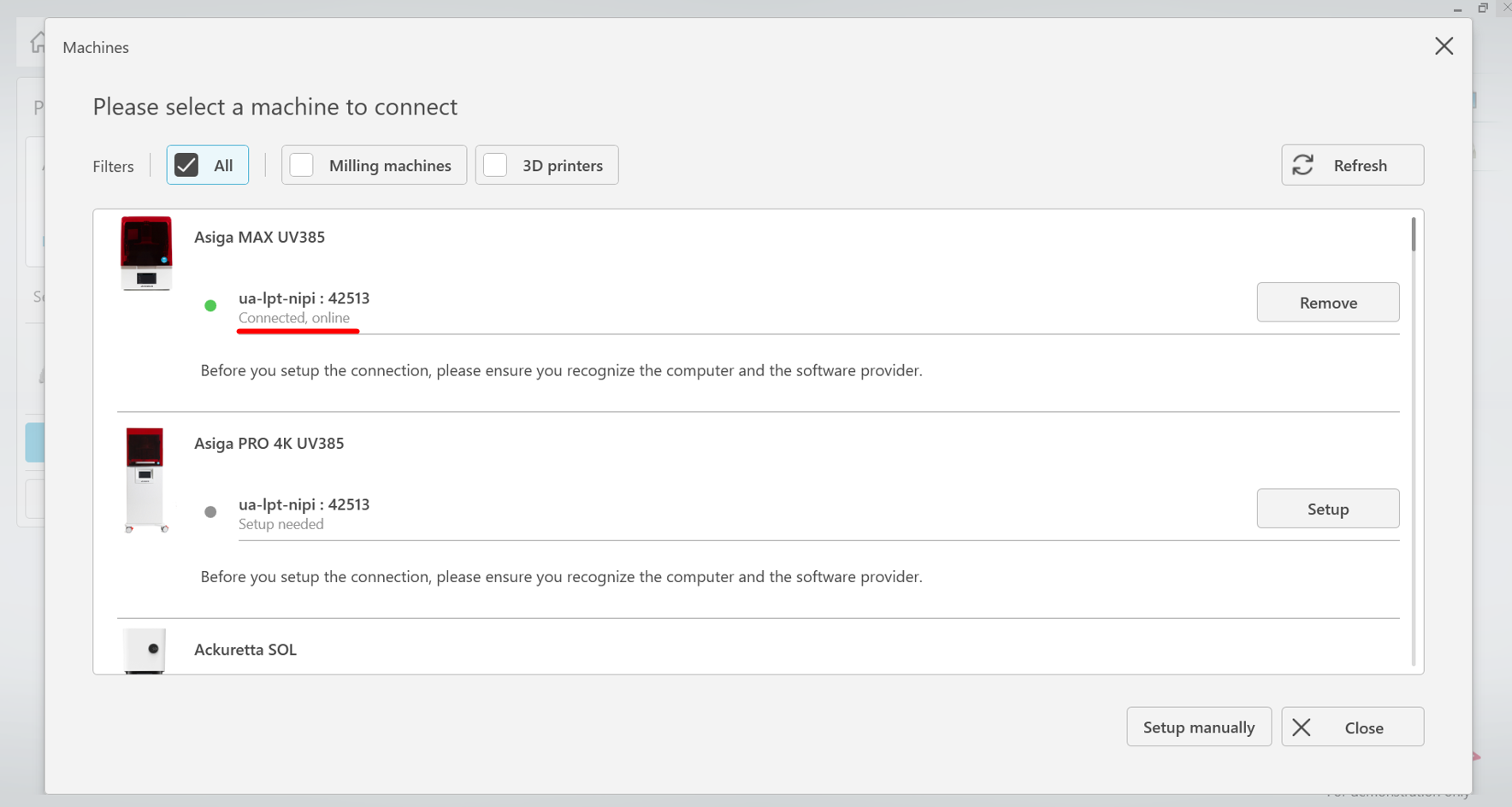
5. You can now send designed nightguard to the connected machine.
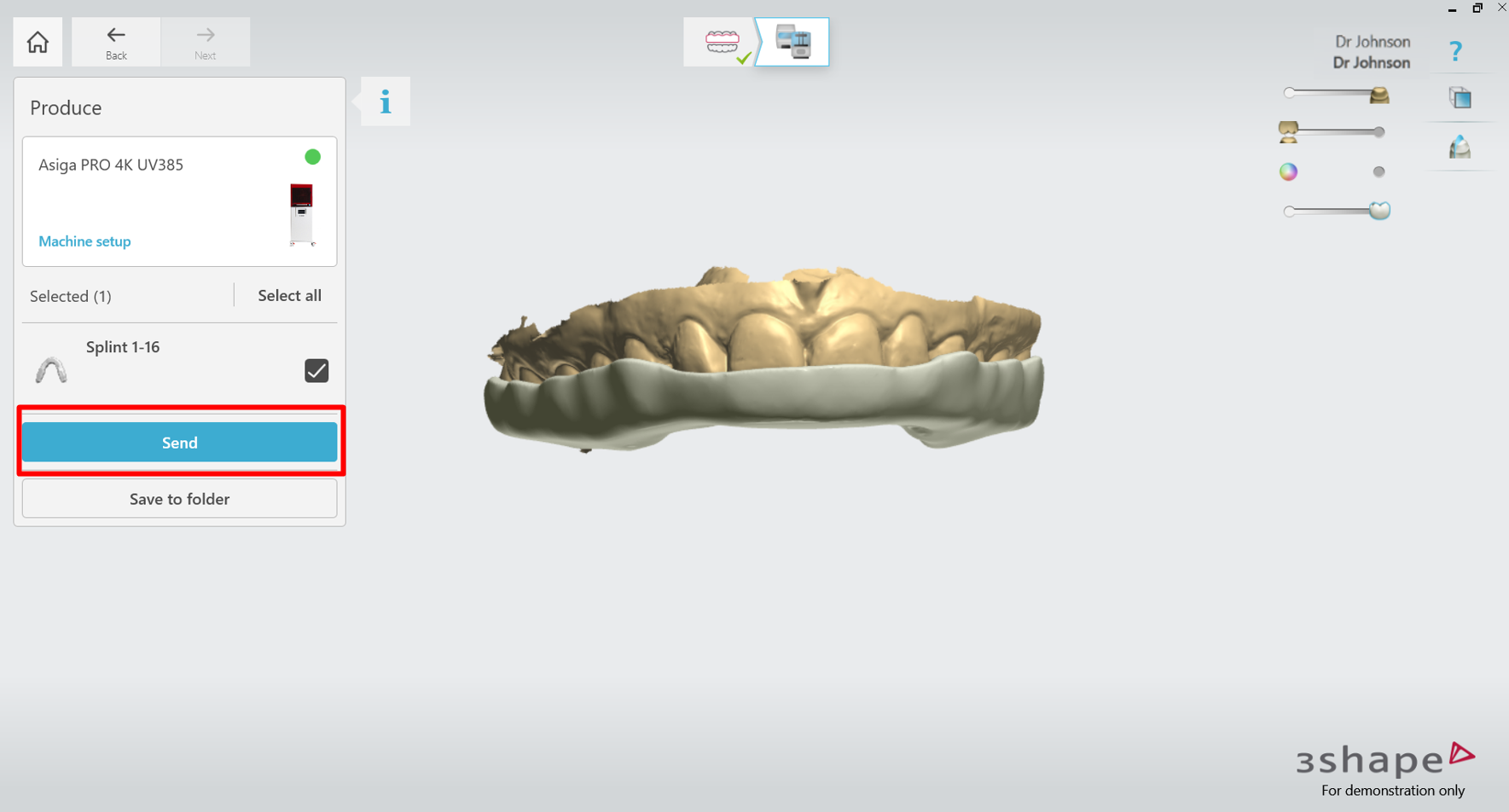
6. When completed, you can save your design output file in the STL format to a selected folder on your PC by clicking ‘Save to folder’ button and selecting the folder.
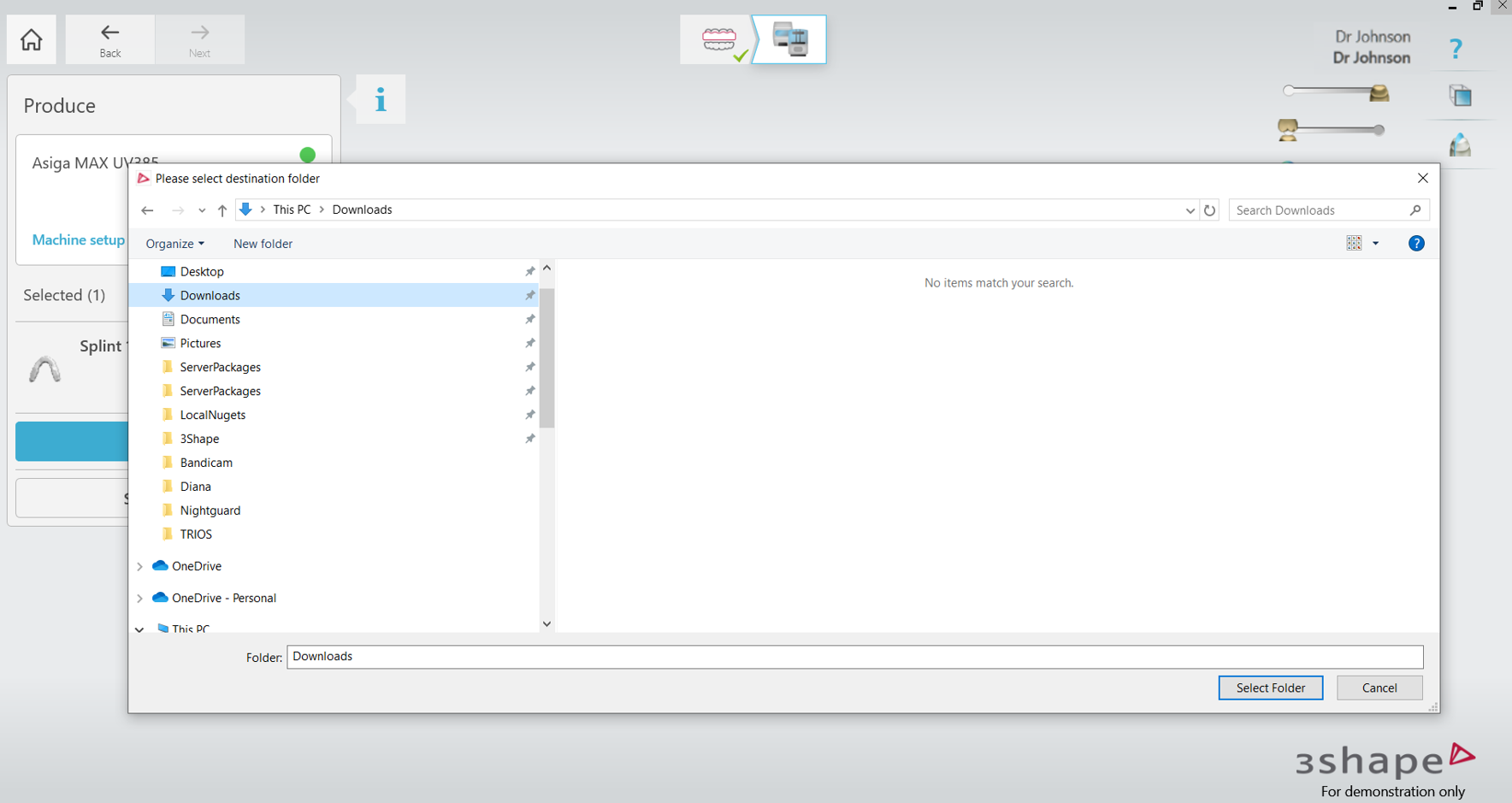
Contact 3Shape Support if you have further questions.
For full information on correct usage please consult the official Safety and Setup Guide and the most current Manual