
TRIOS meets DS Core. Installation and user-guide
30/01/2024ort
The workflow is available now. Please review the list of currently supported countries.
Ensure the workflow is accessible in your region.
The list of country availability:
- Australia
- Austria
- Belgium
- Bulgaria
- Brazil
- Canada
- China
- Croatia
- Cyprus
- Czechia
- Denmark
- Estonia
- Finland
- France
- Germany
- Greece
- Hungary
- Iceland
- Ireland
- Italy
- Japan
- Korea, Republic of
- Latvia
- Lithuania
- Luxembourg
- Malta
- Netherlands
- New Zealand
- Norway
- Poland
- Romania
- Slovakia
- Slovenia
- Spain
- Sweden
- Switzerland
- United Kingdom
- United States of America
How to establish connection between 3Shape Unite & DS Core. Europe
Run Unite and Open Unite Store. Go to More > Store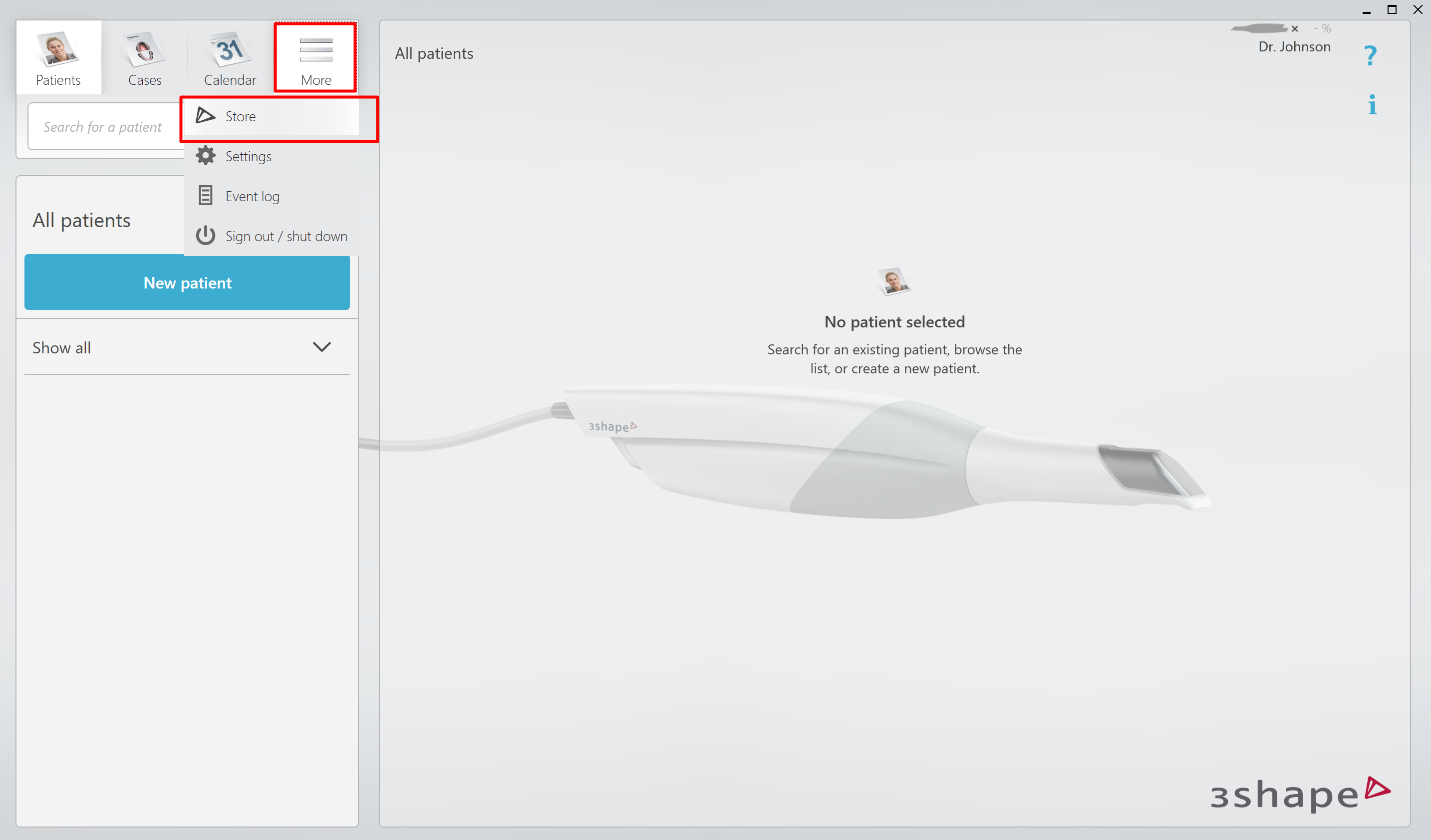
In the search field, start typing DS Core 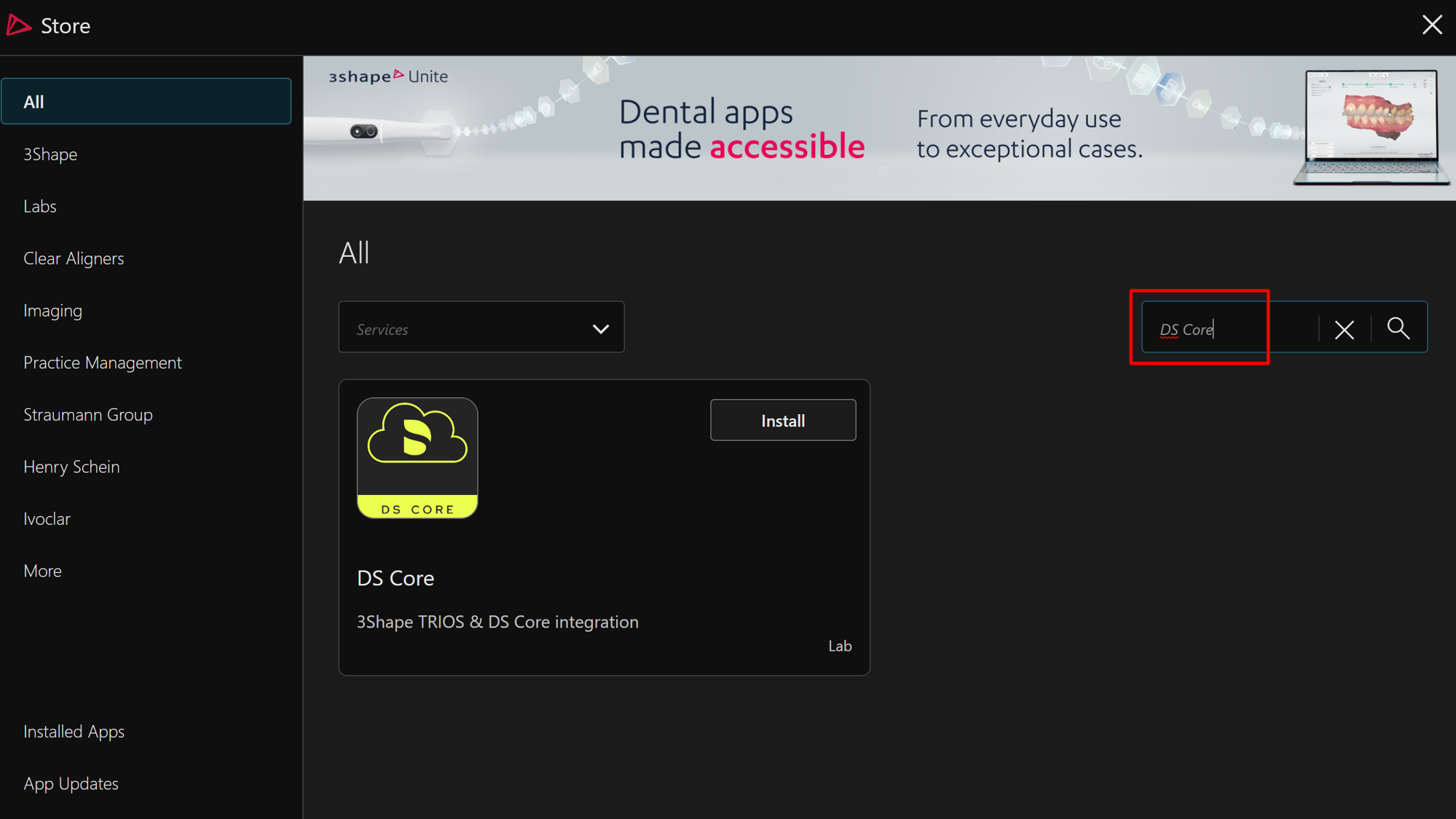 Click “Install” button.
Click “Install” button.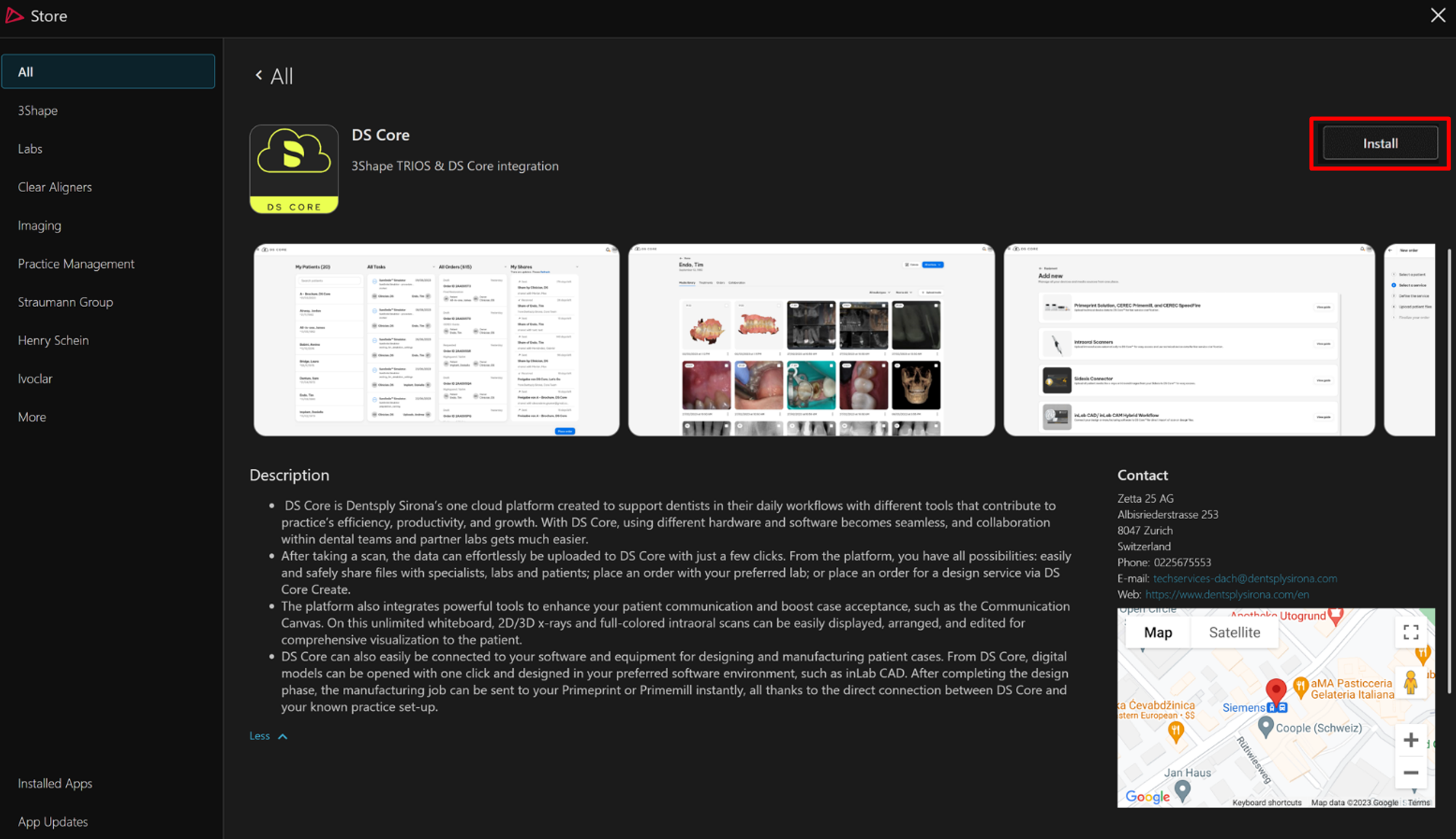
New pop-up window will appear, click “setup” and you will be redirected to DS Core site. 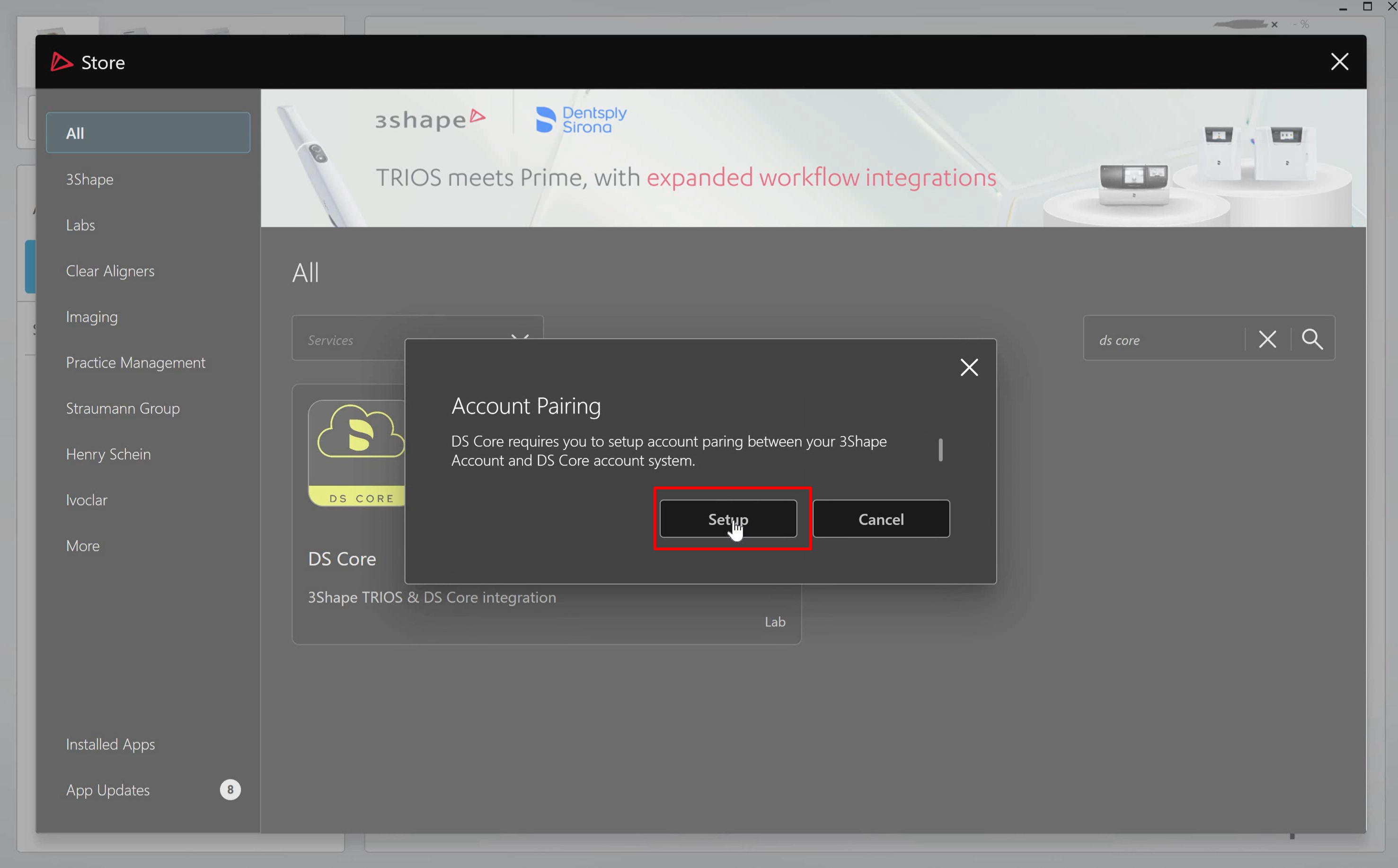
Log in with your DS Core Account or create new one: 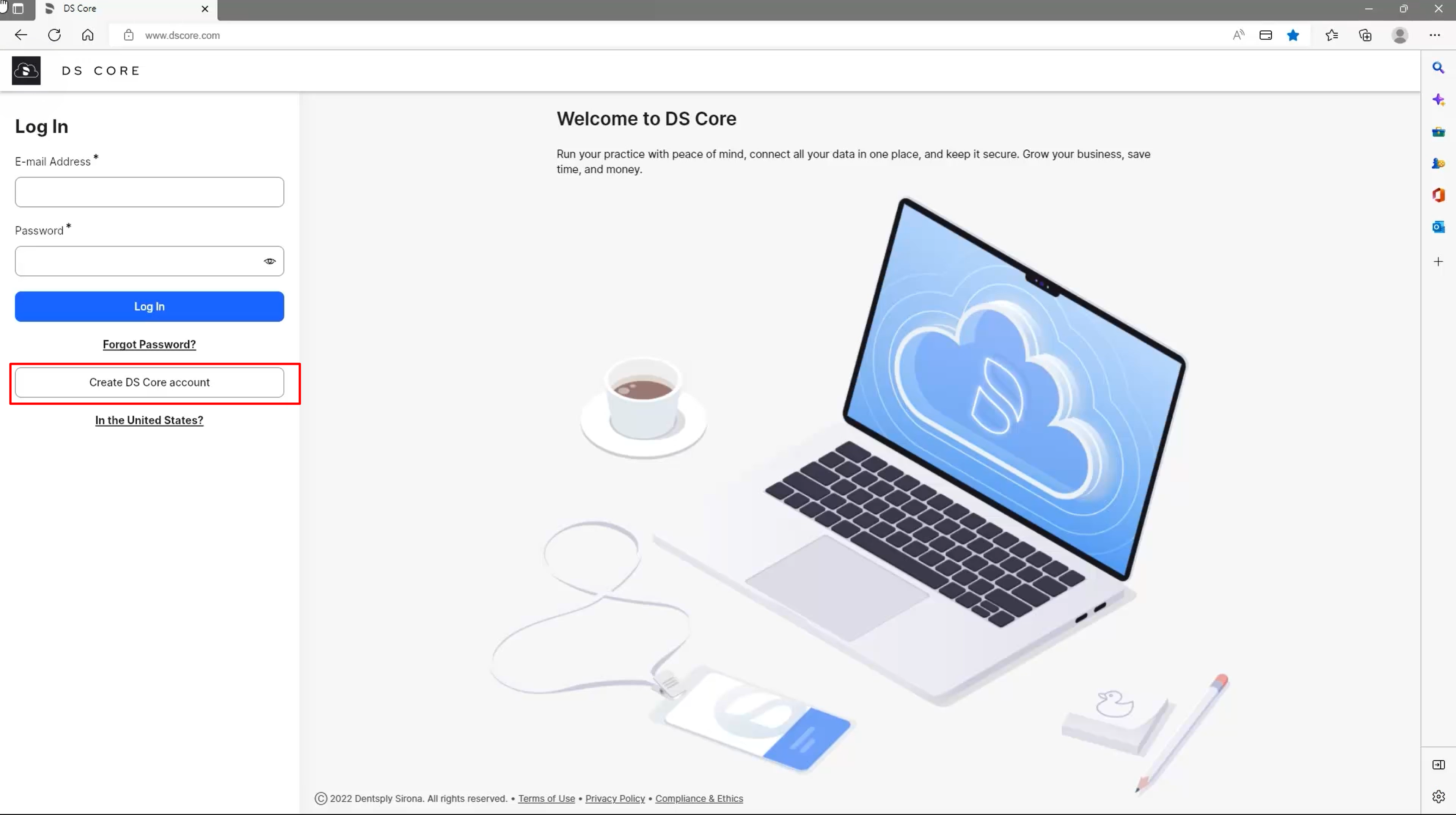
How to establish connection between 3Shape Unite & DS Core. China
Run Unite and Open Unite Store. Go to More > Store
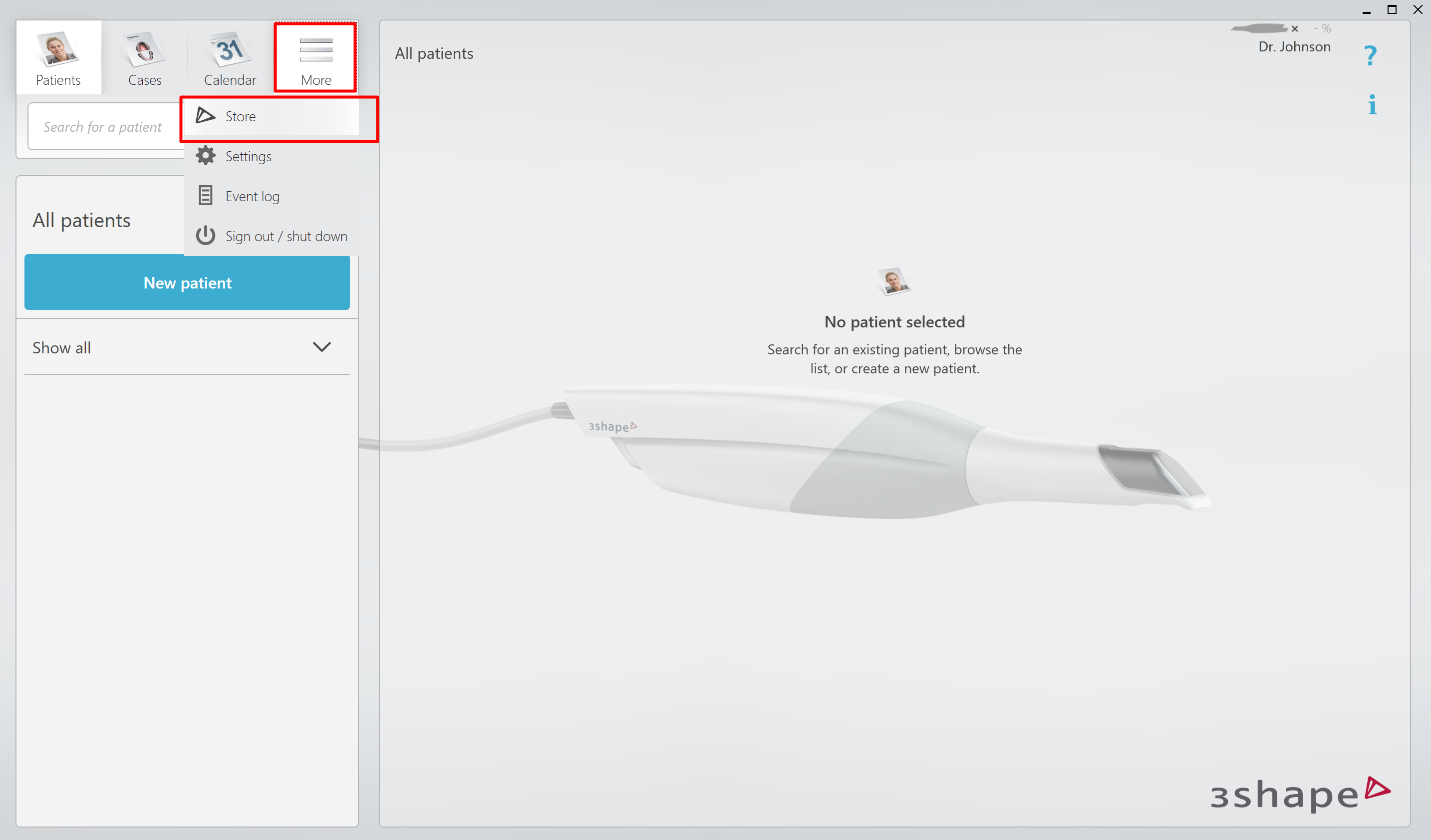
In the search field, start typing DS Core CN

Click “Install” button.

New pop-up window will appear, click “setup” and you will be redirected to DS Core site.

Log in with your DS Core Account or create new one: 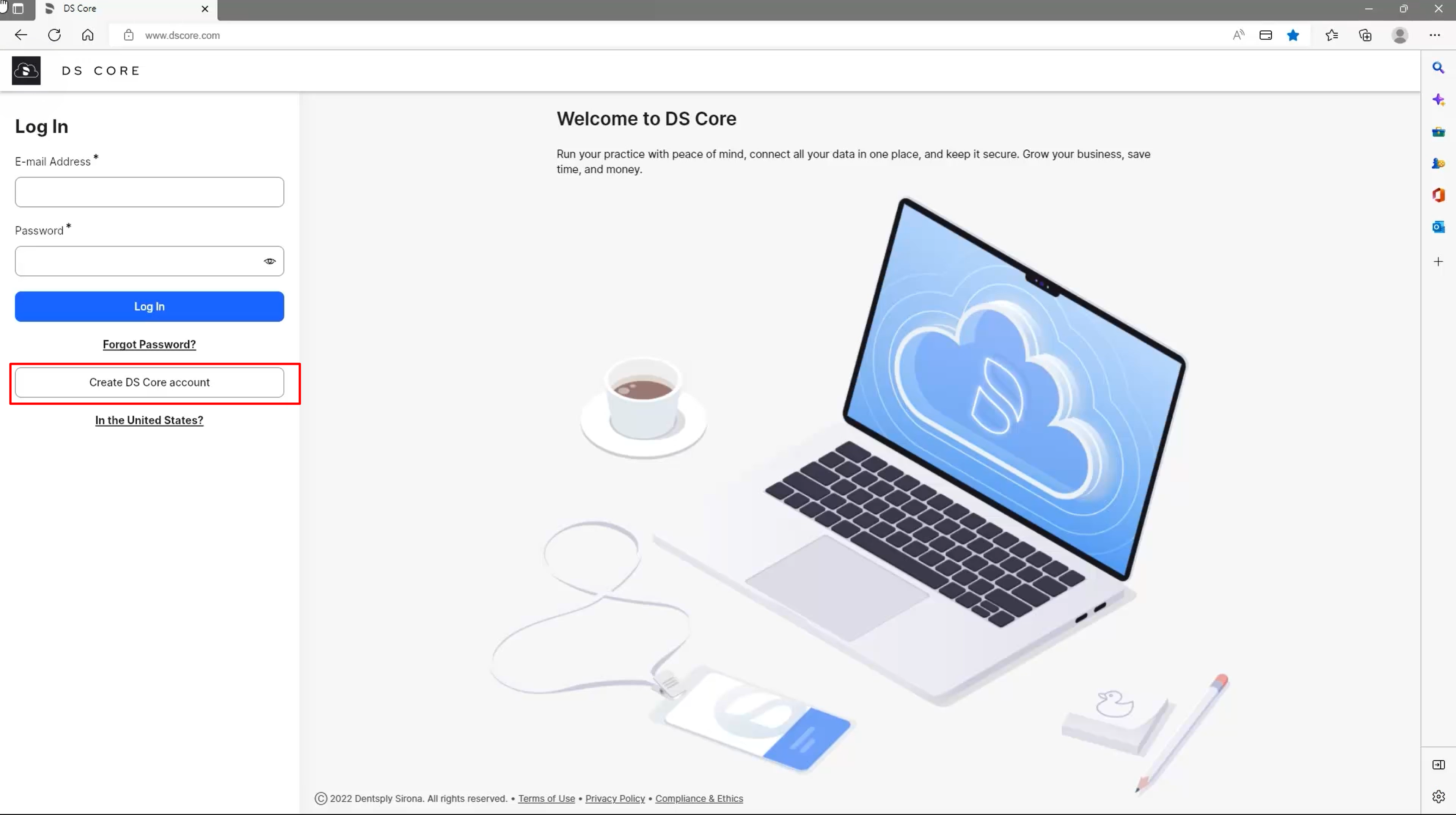
New section for Lab Connections in Unite Store. From Unite 24.1 (version 1.8.5.1 and higher)
- Run Unite and Open Unite Store. Go to More > Store
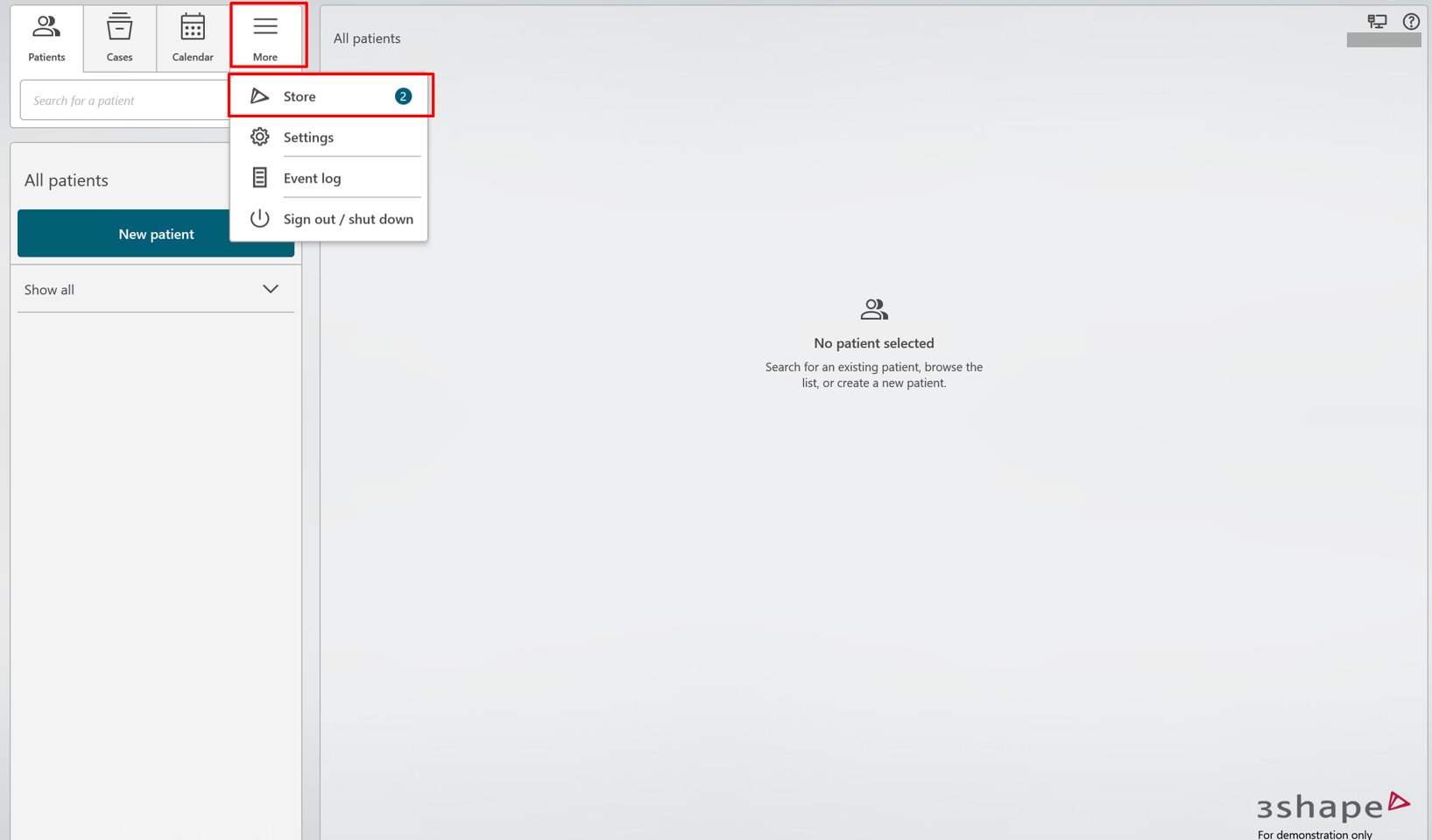
2. Go to the "Lab Connections" tab > "All Labs" and in the search field, start typing DS Core:
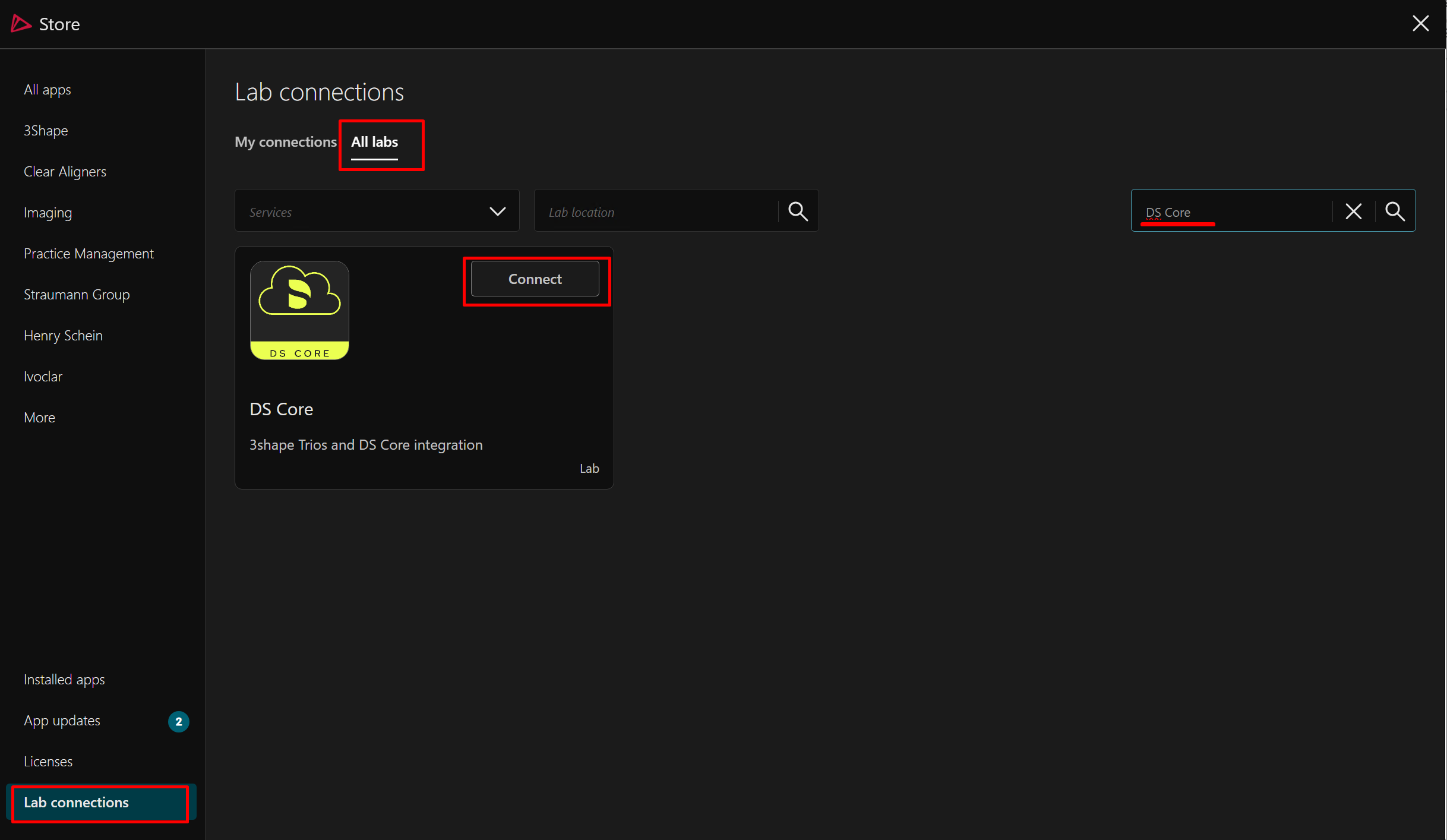
3.Click “Connect” button. New pop-up window will appear, click “Setup” and you will be redirected to DS Core site.
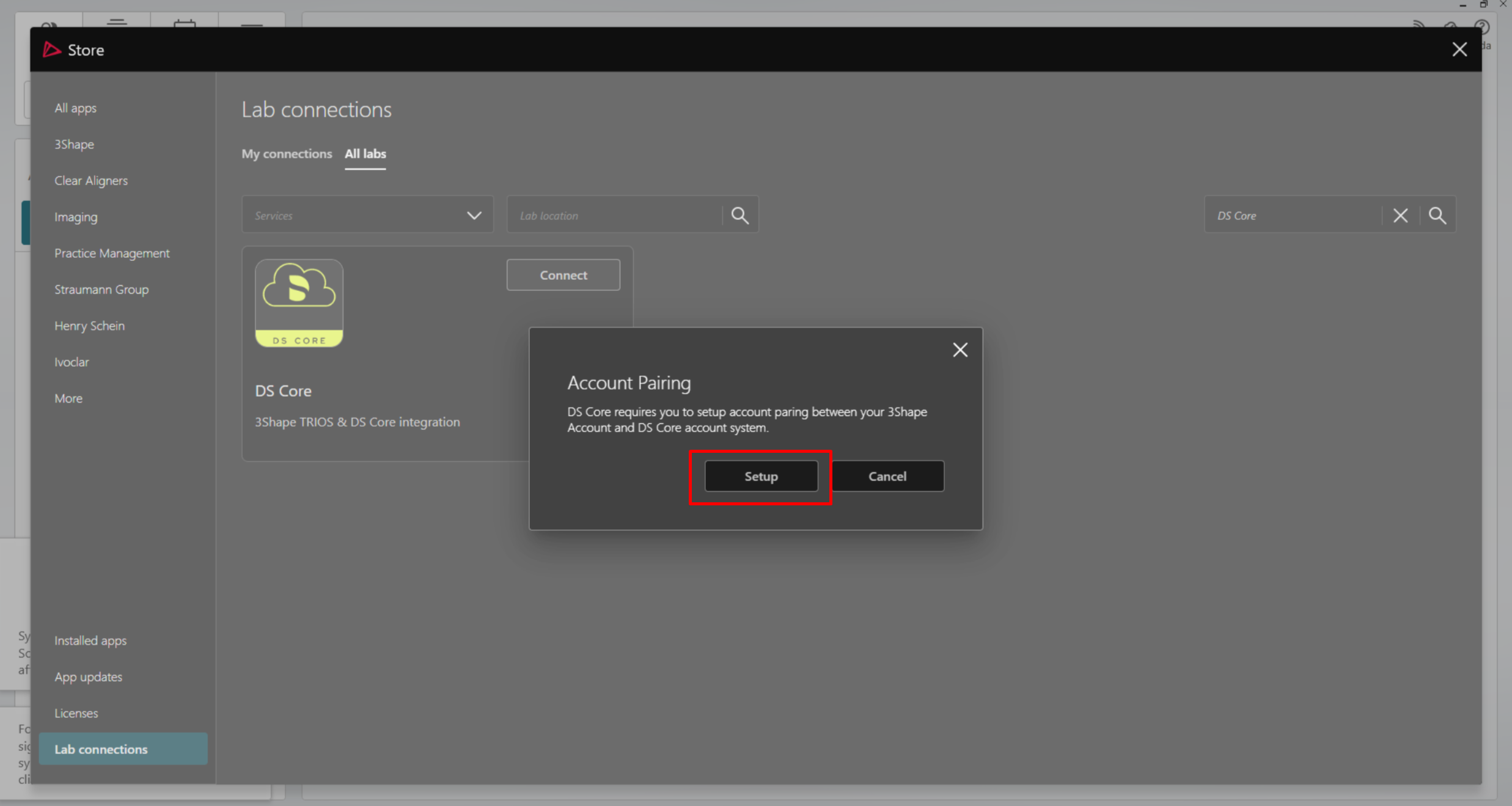
4. Once the integration is set up, you will see the connection in “My connections” tab and will be able to select it in “What are you doing today” dialogue.
How to finish Pairing process on DS Core
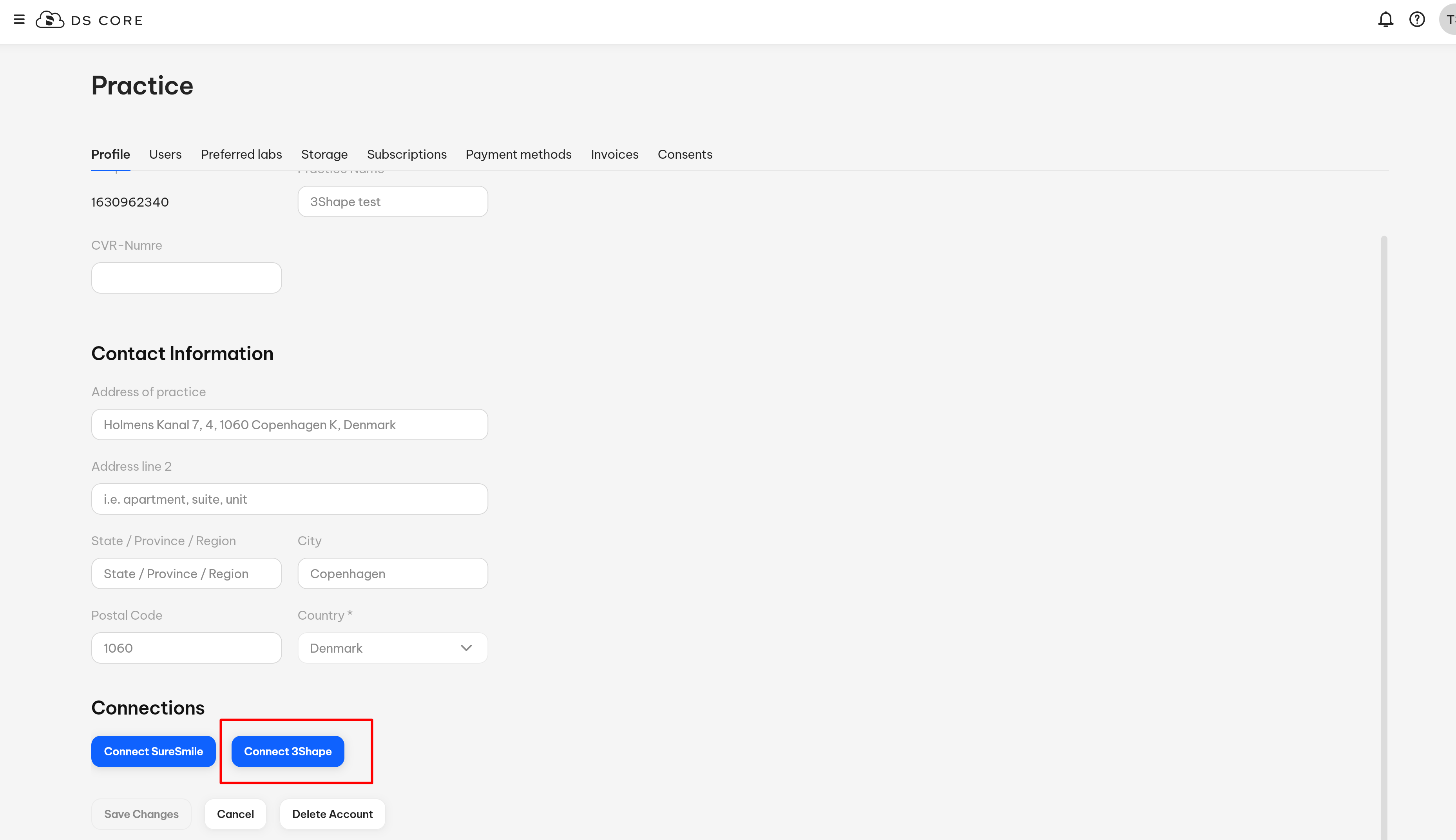
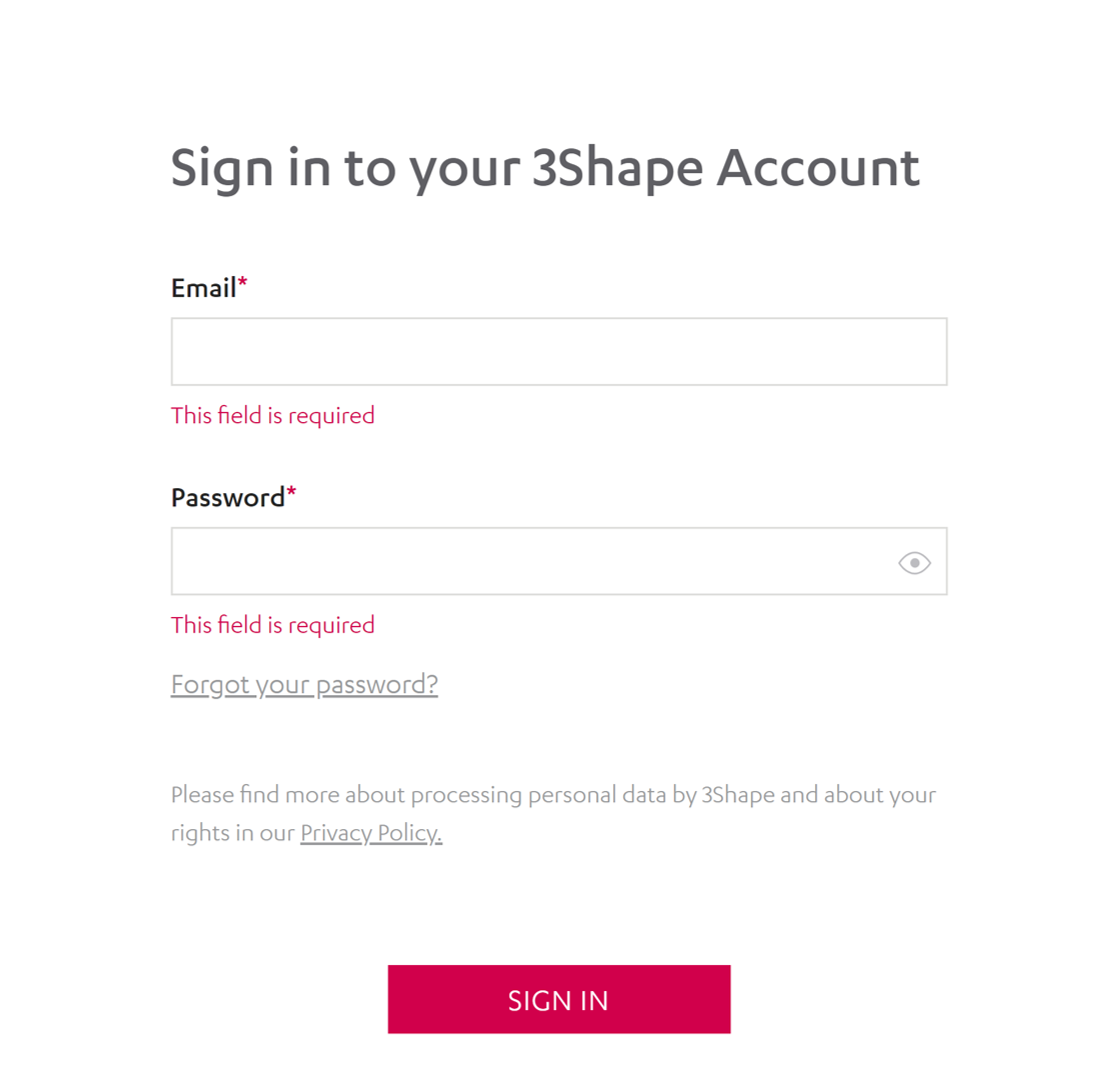
Your account pairing between DS Core and 3Shape is now complete.
IMPORTANT: Please remember to log in with the same account and company as how you started to finish the integration successfully.
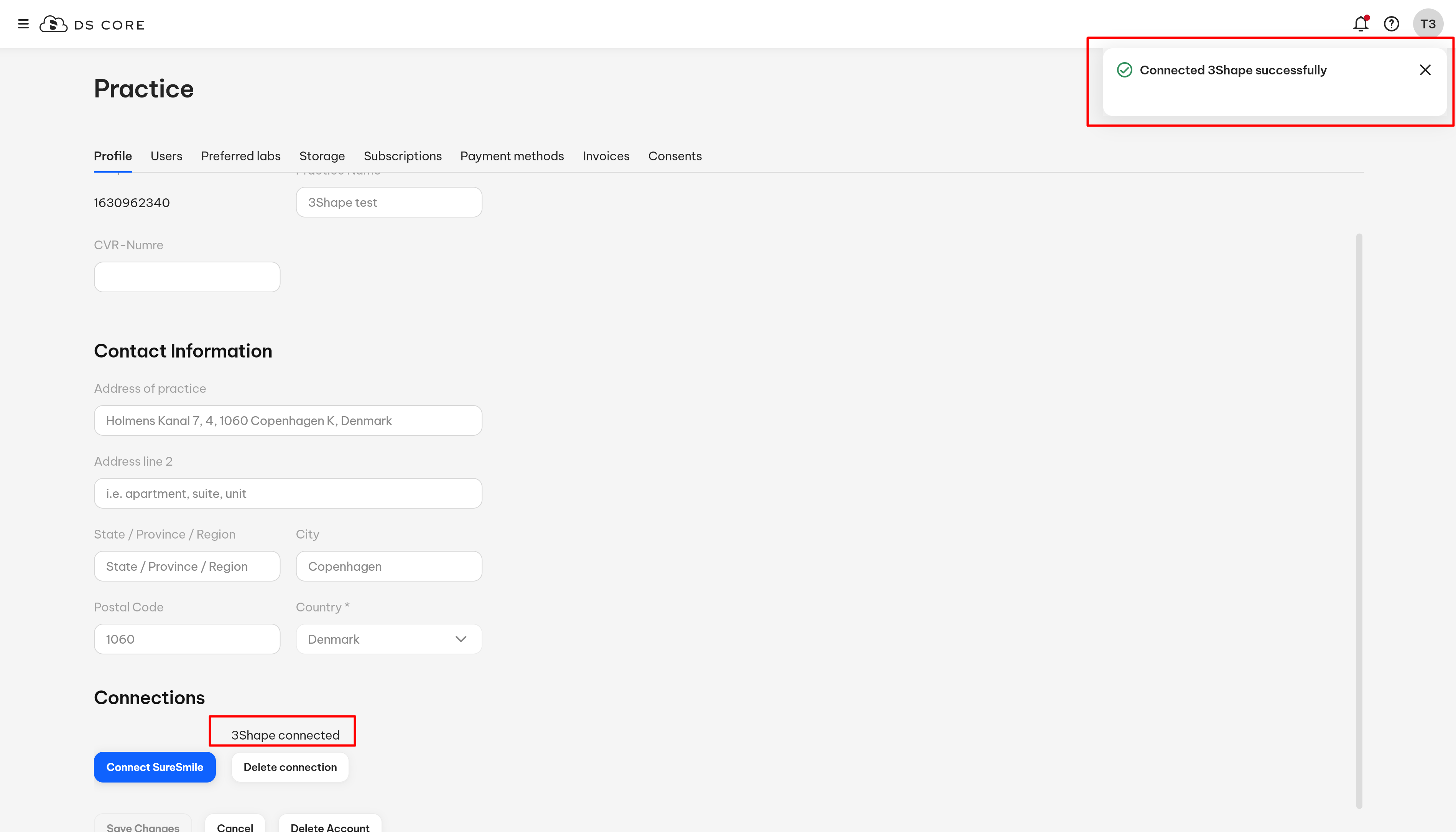
Create and Send Case to DS Core
Before starting the workflow, check the settings in Unite and make sure the dme file is configured for DS Core.
Go to More > Settings :
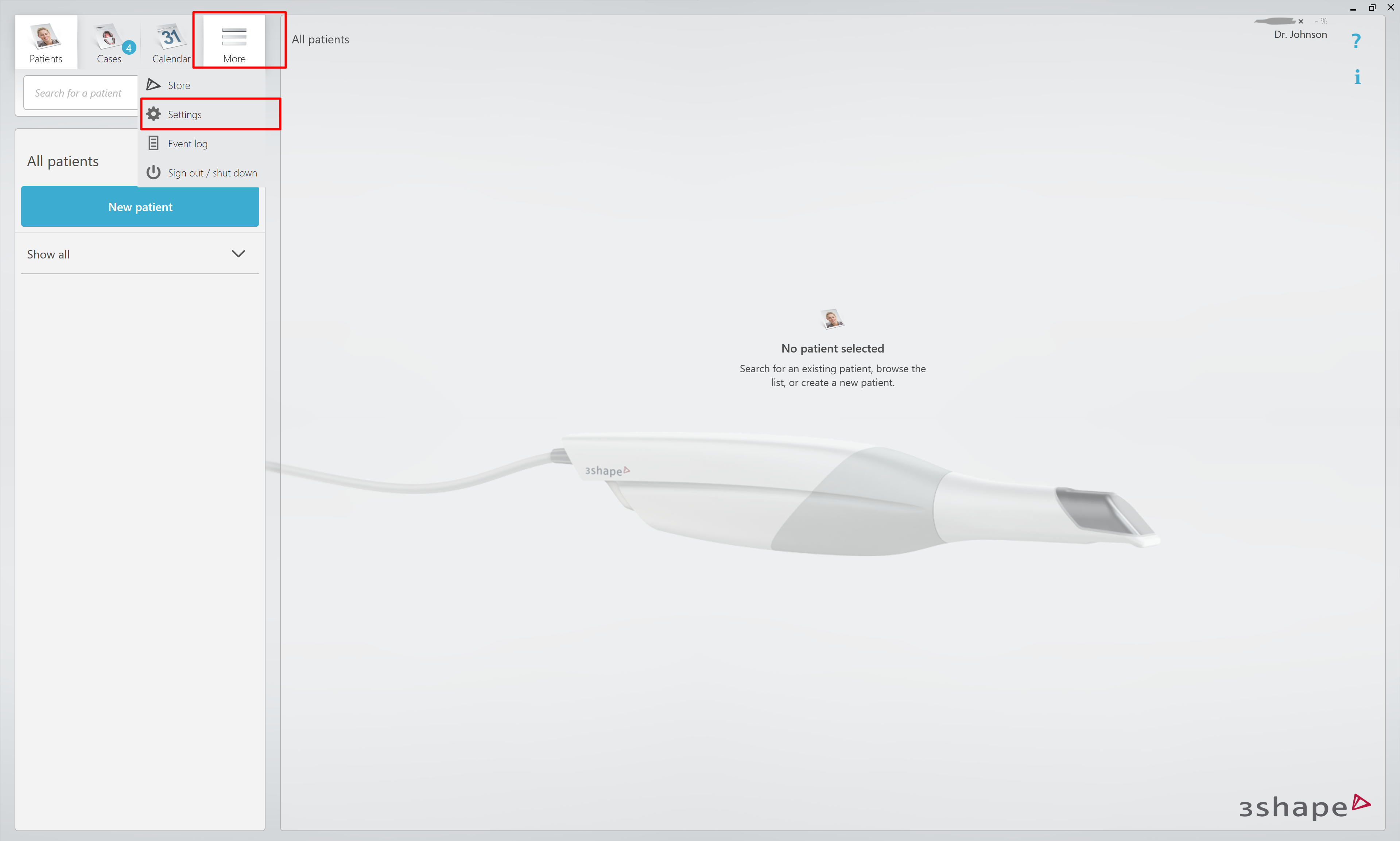
Select Import and export tab, and click Refresh button. To check the settings, find DS Core order template. Make sure that in “Used by” section, DS Core is selected :
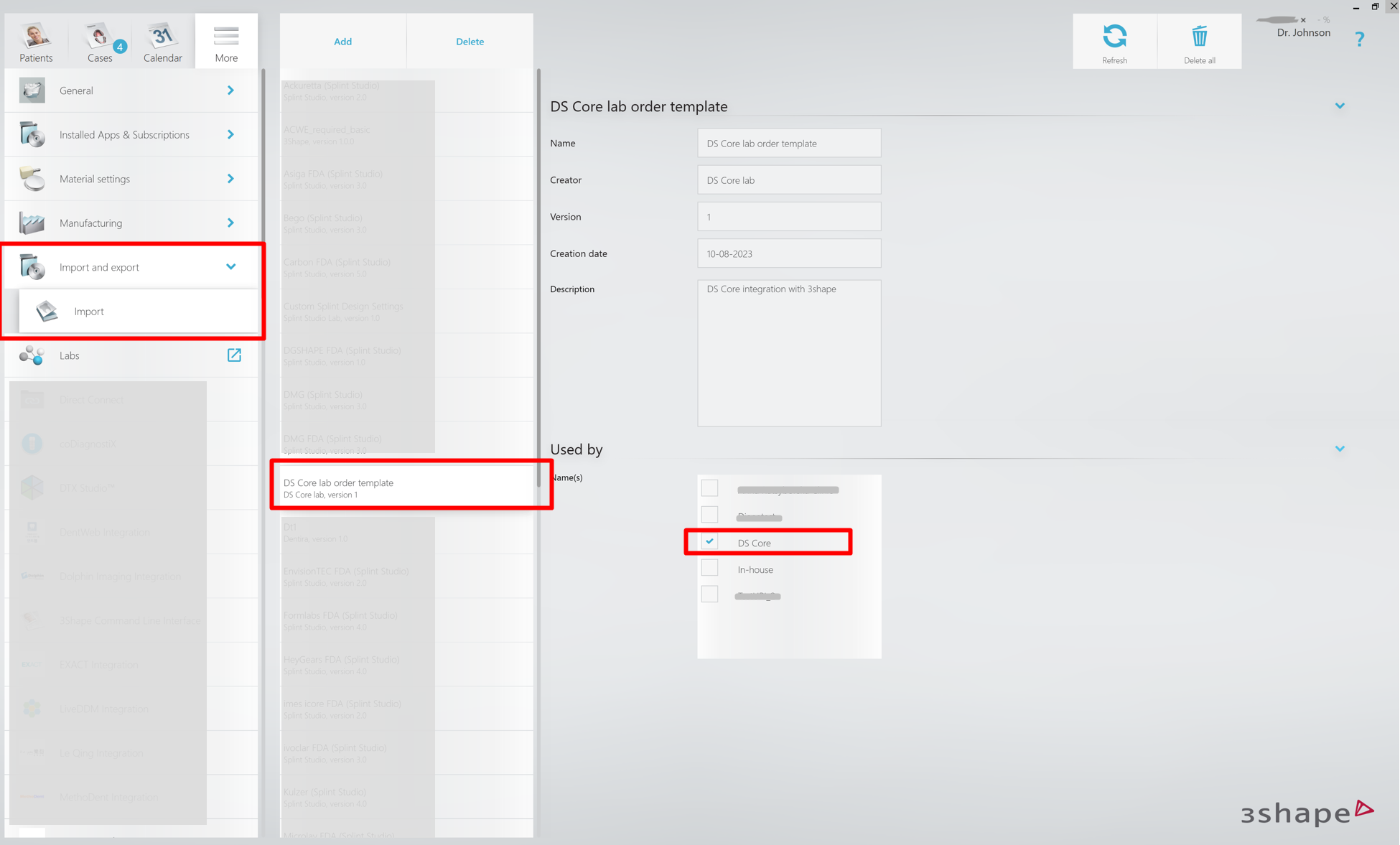
Click on Patients tab in the upper left corner, to save changes and proceed with the workflow.
Create New patient or select an existing patient.
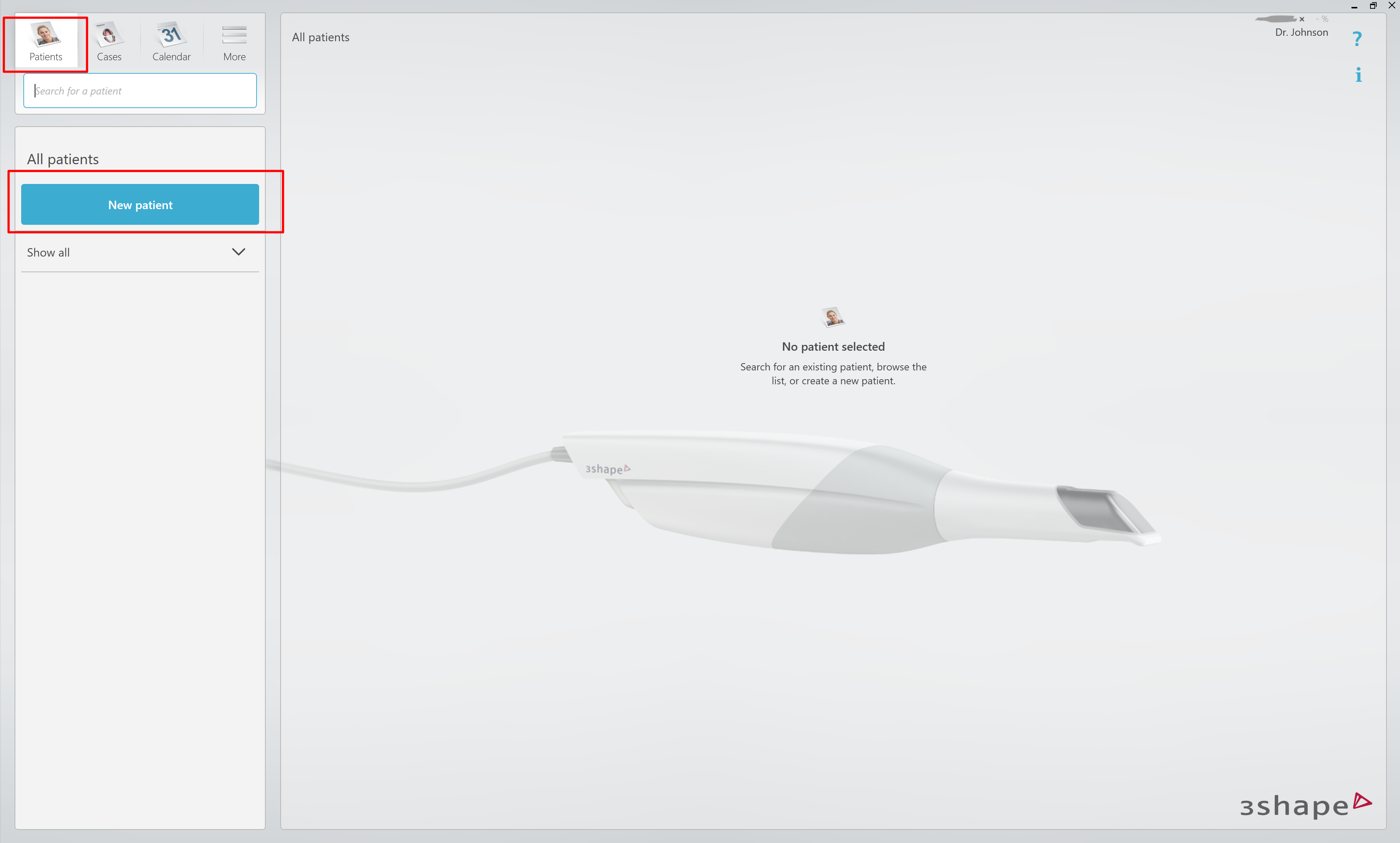
Once the patient is created, a new window appears.
Under the Scan & Send menu, select DS Core.
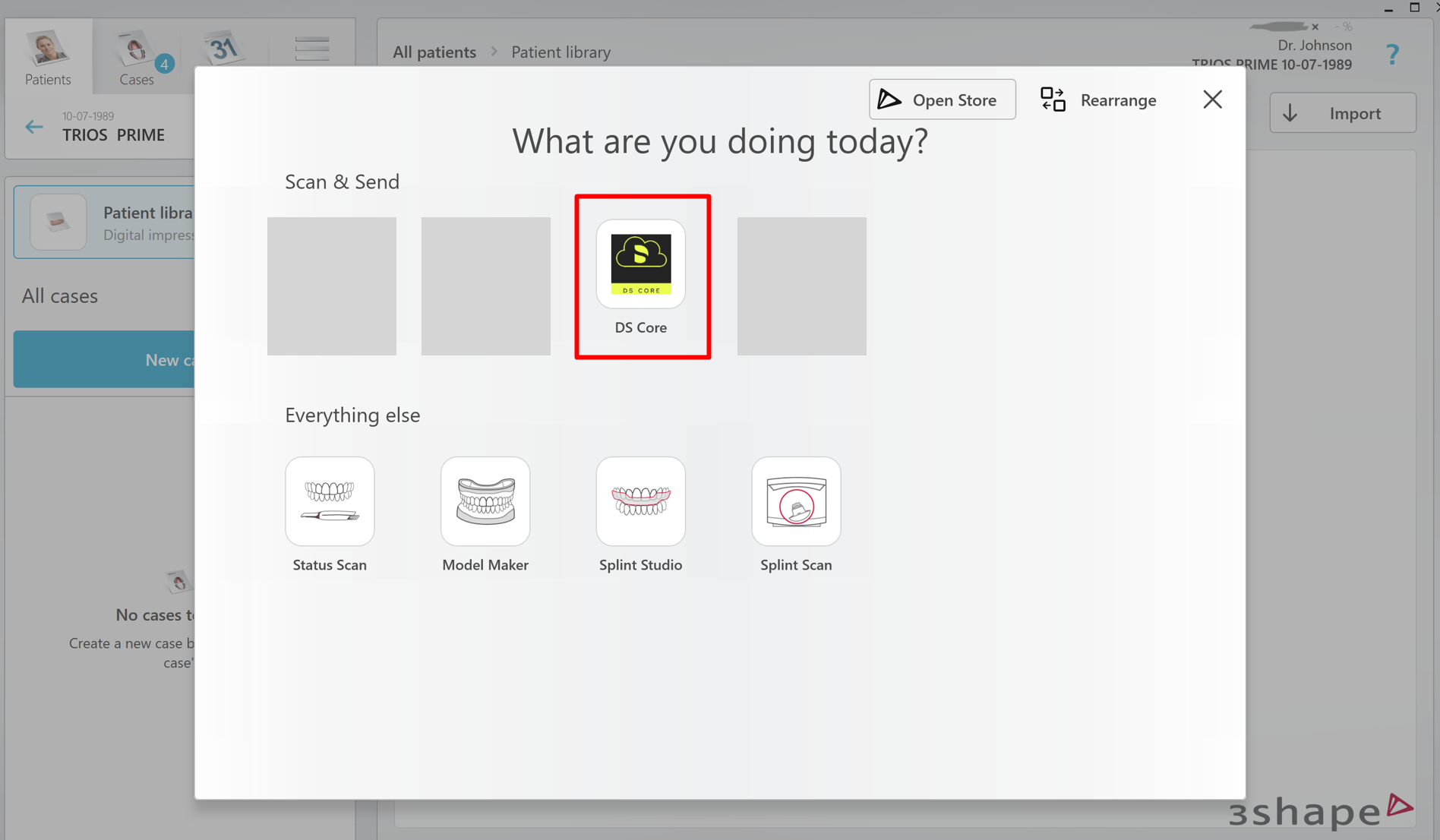
Choose restauration type in the Order Form and click Save.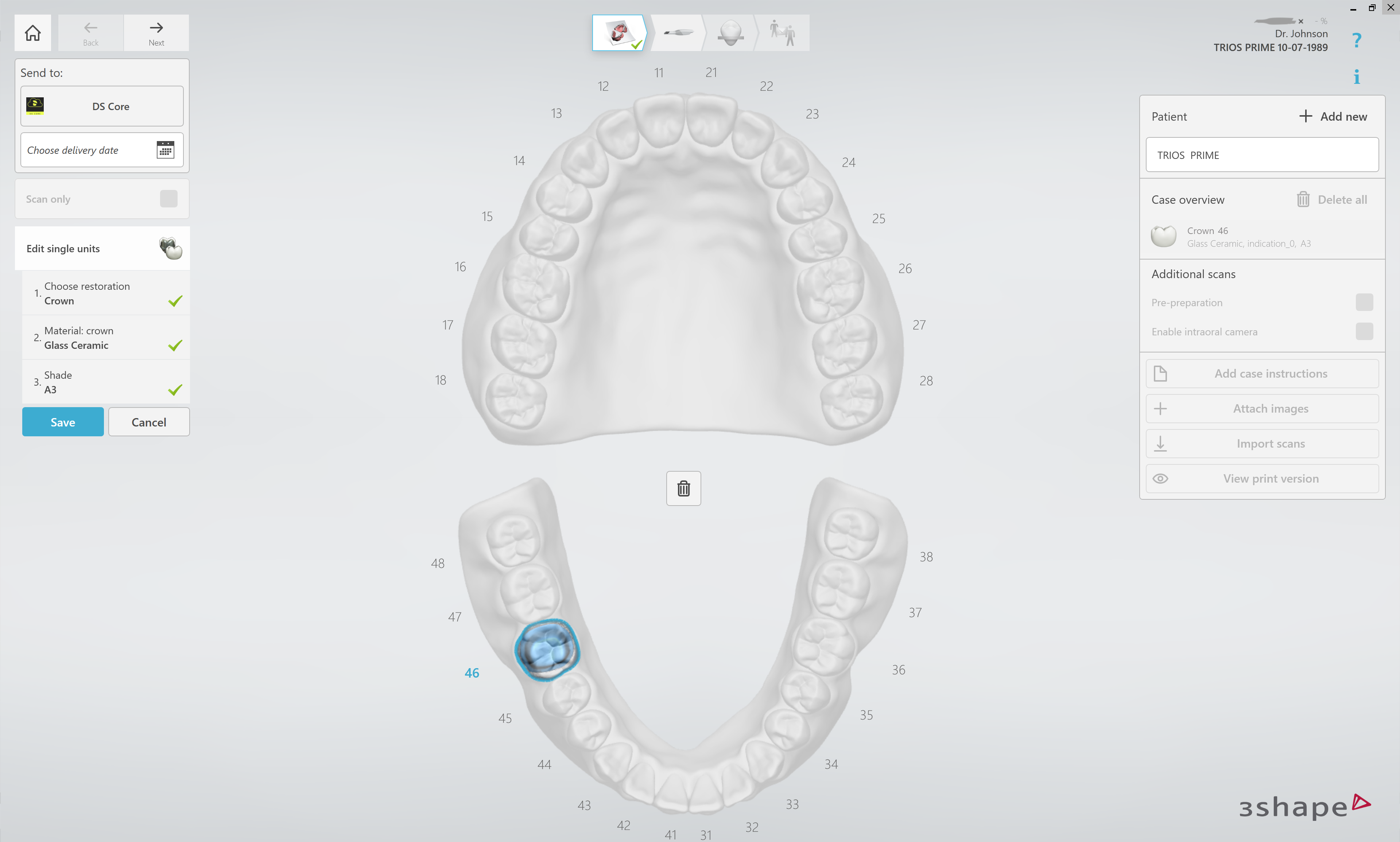
Proceed with TRIOS scanning for the Lower, Upper jaws and a Bite scan.
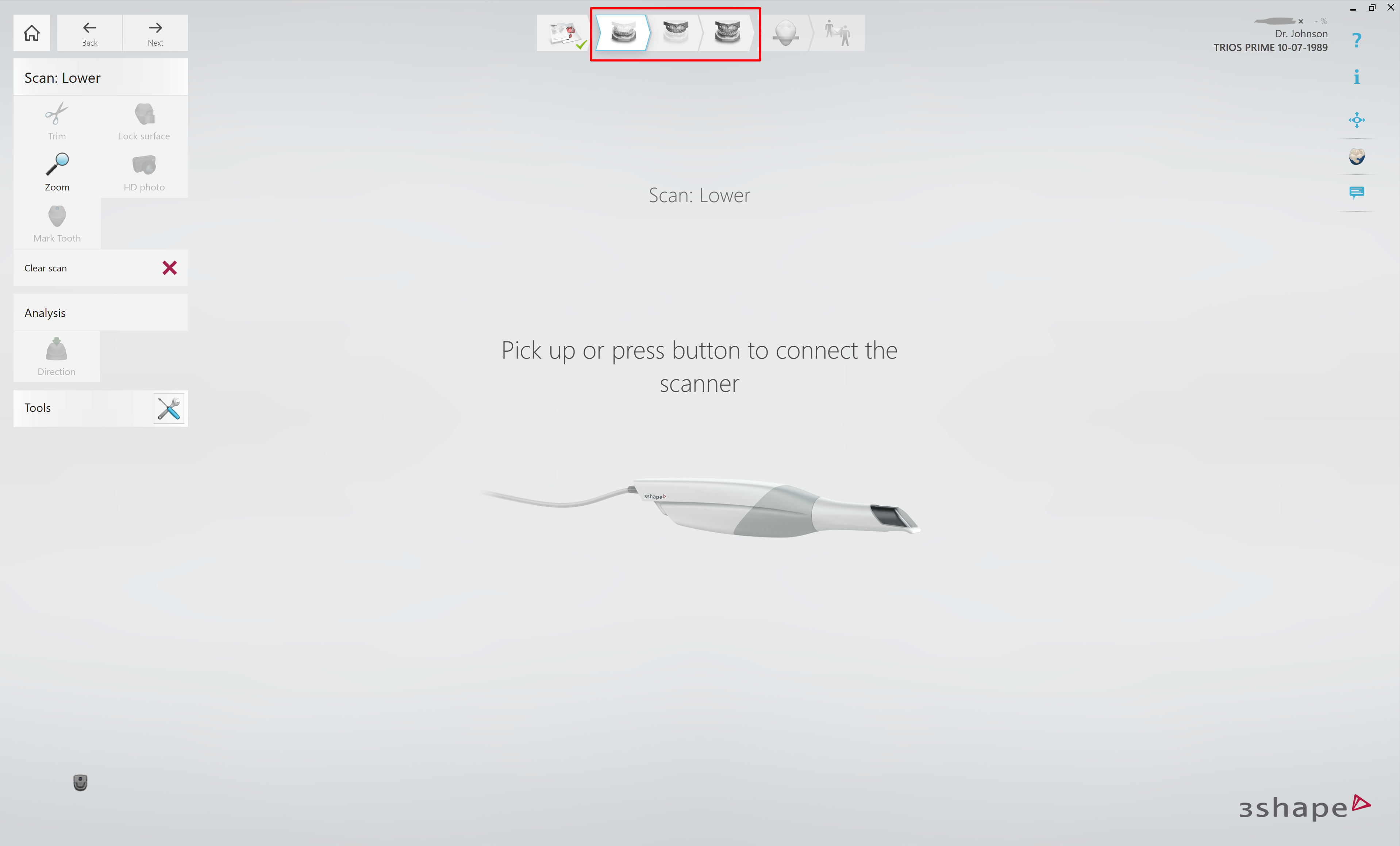
Choose same-day delivery date and click “Send” button.
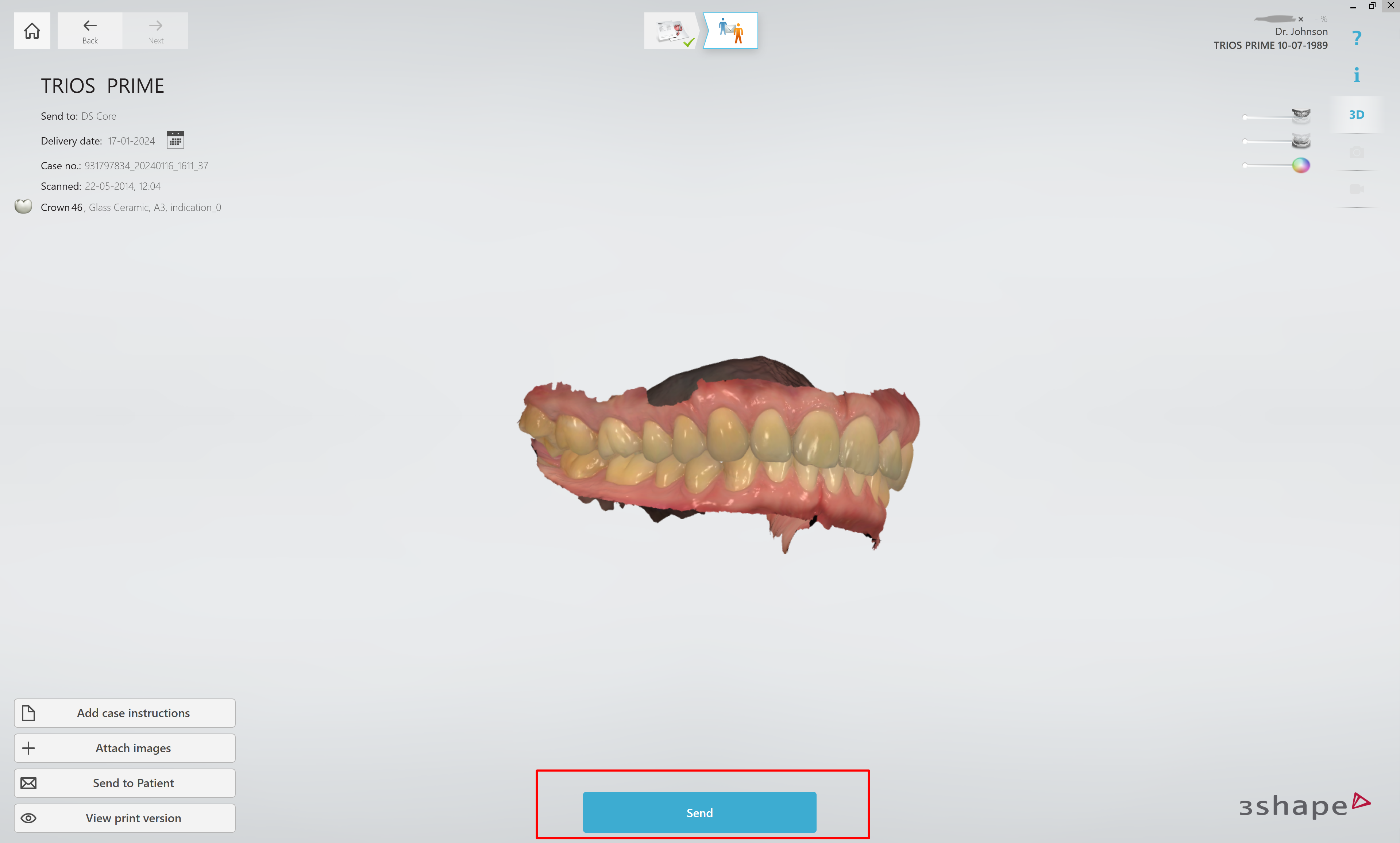
Start the design from DS Core
Navigate to Patient’s media library and click 3dots > Open in > inLabCAD
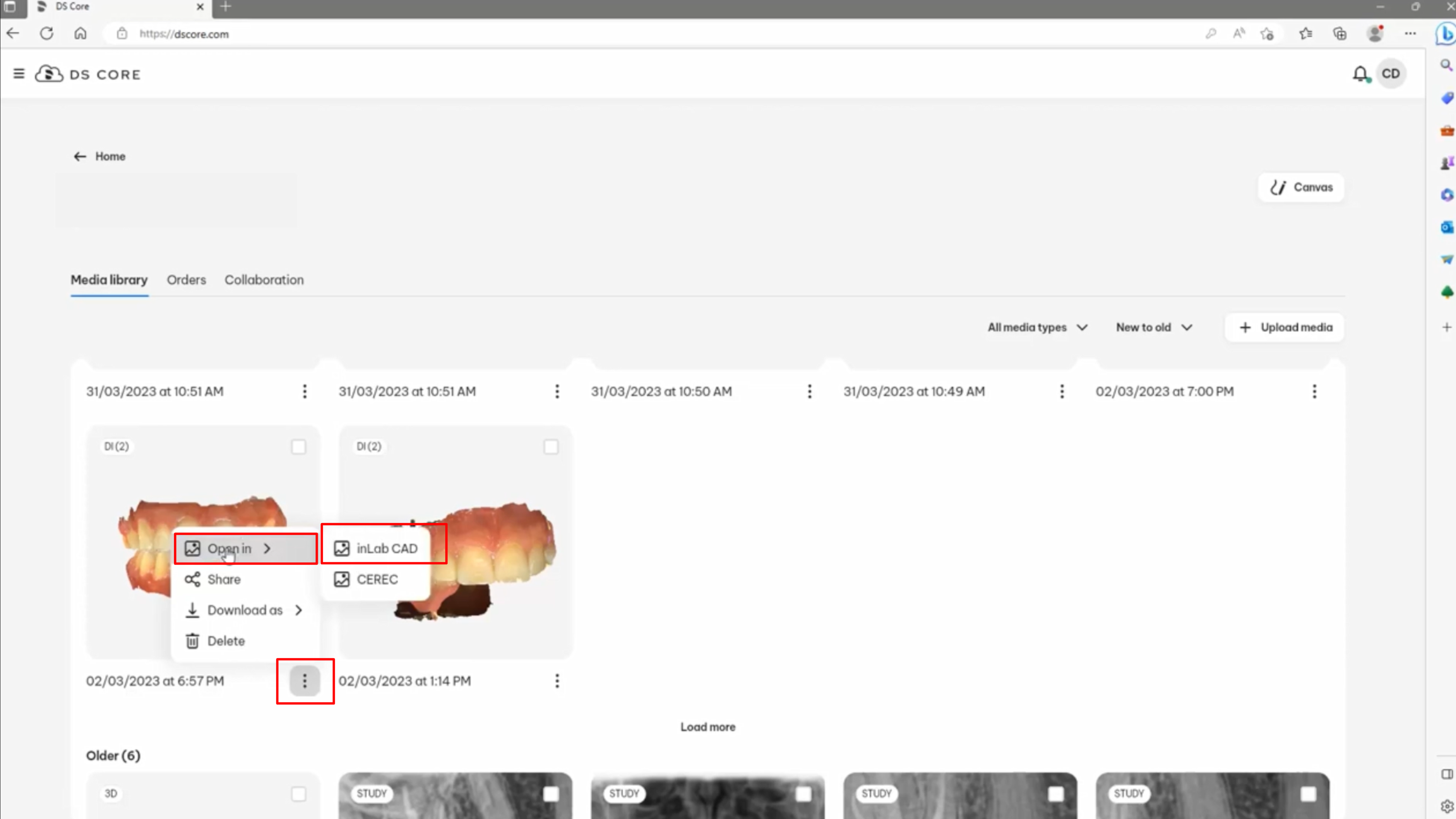
In new pop-up window select device to launch the software and click “Confirm Selection”.
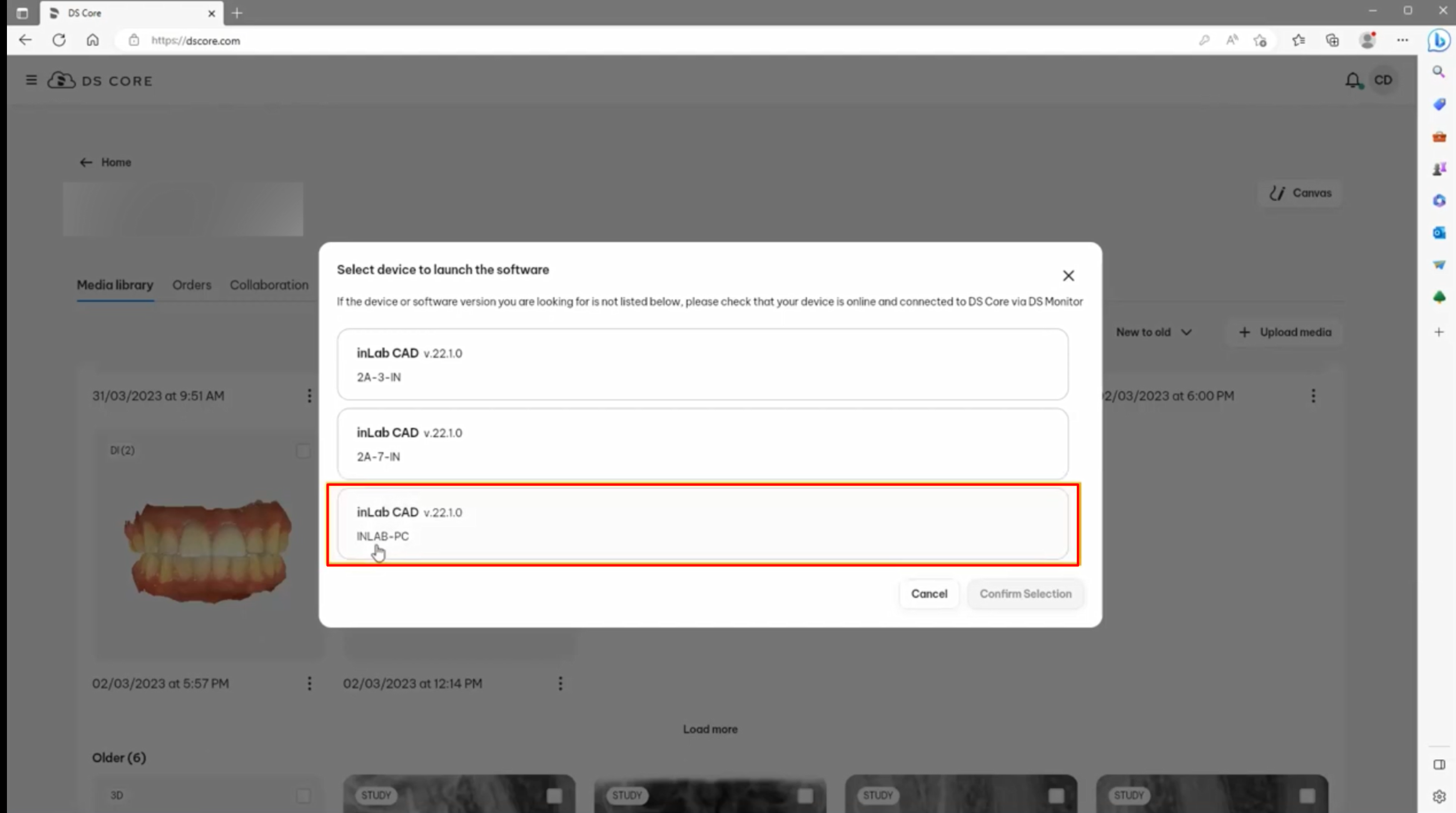
Select indications, 3Shape scans will be pre-loaded automatically.
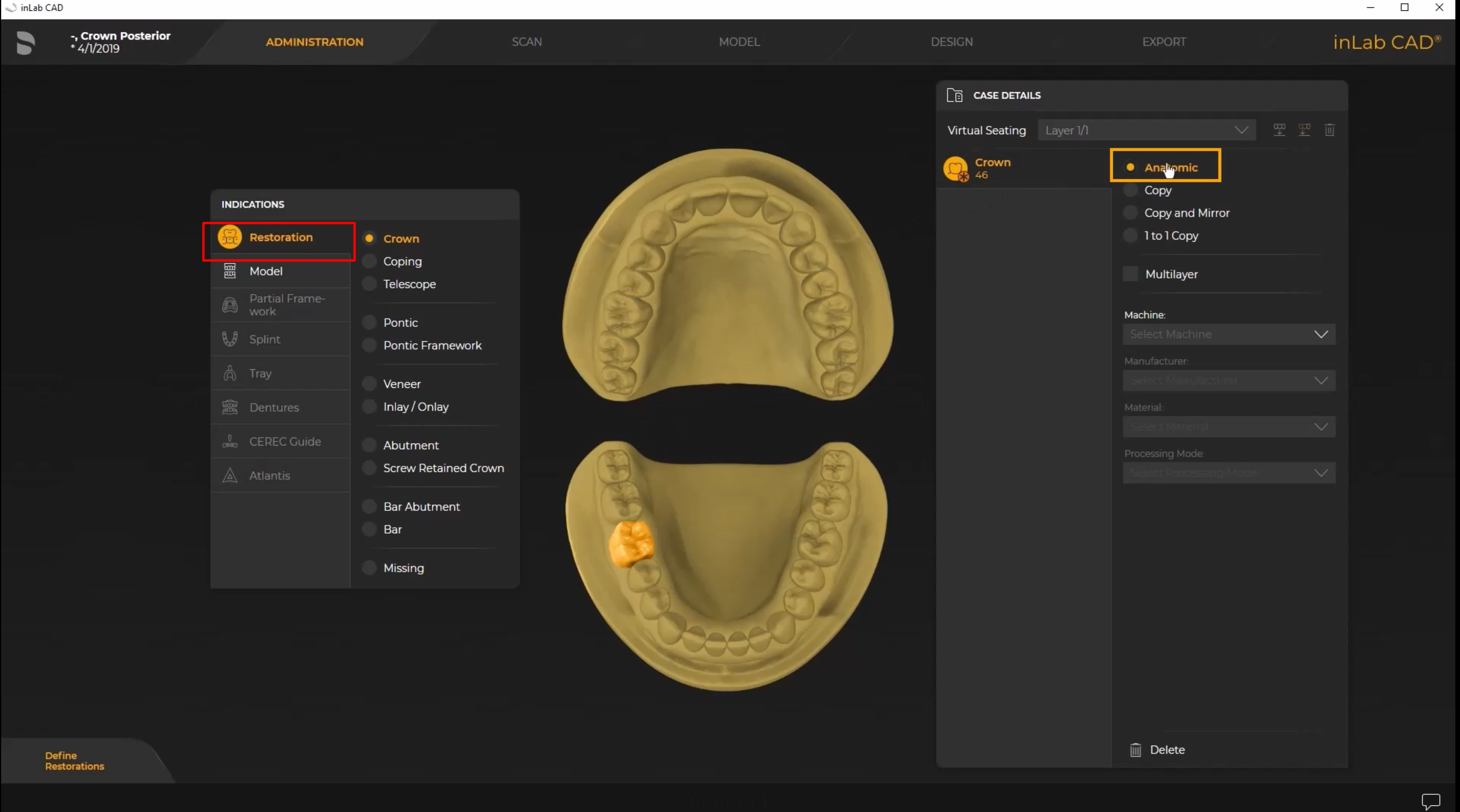
Go to the “Model” step.
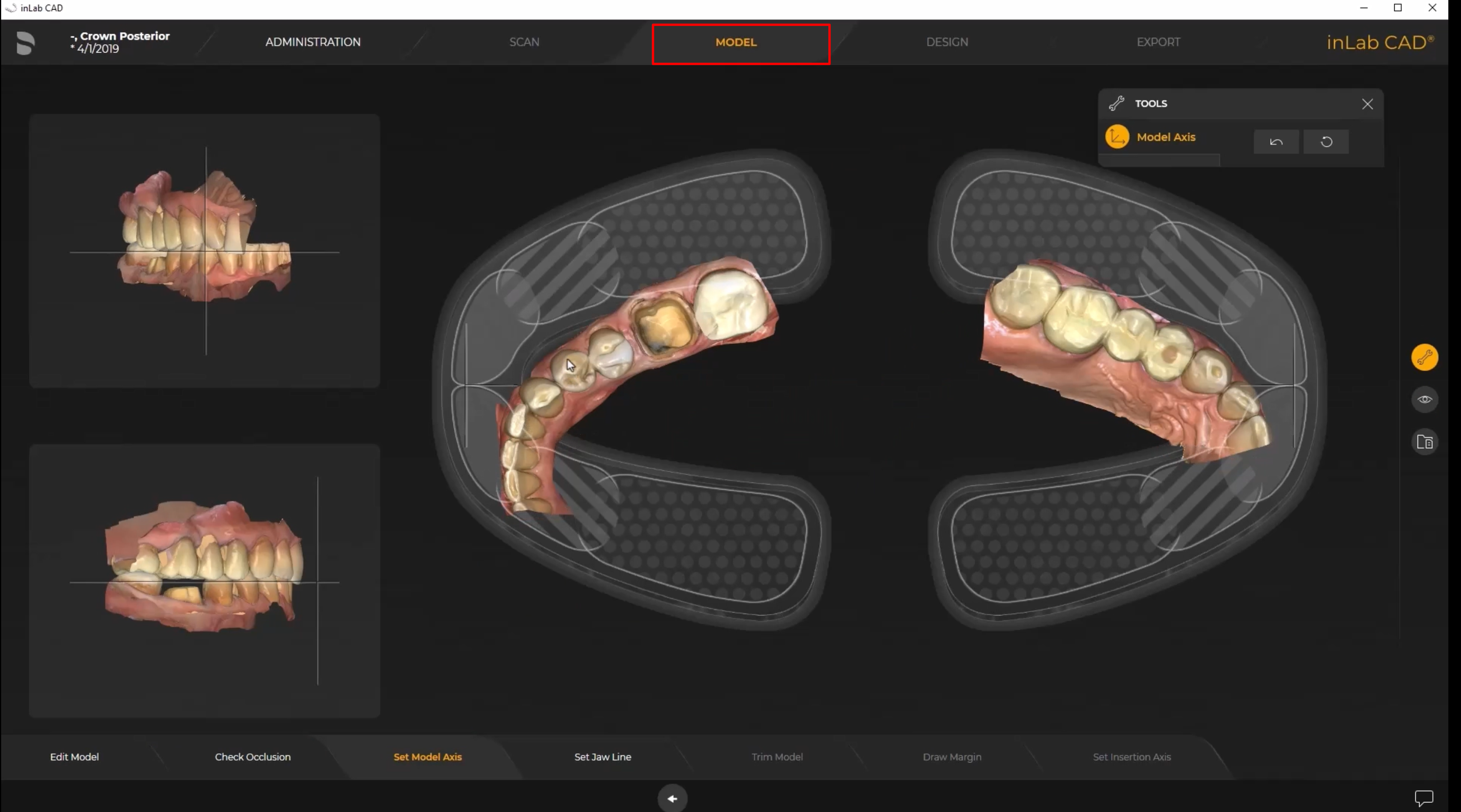
Proceed with Design.
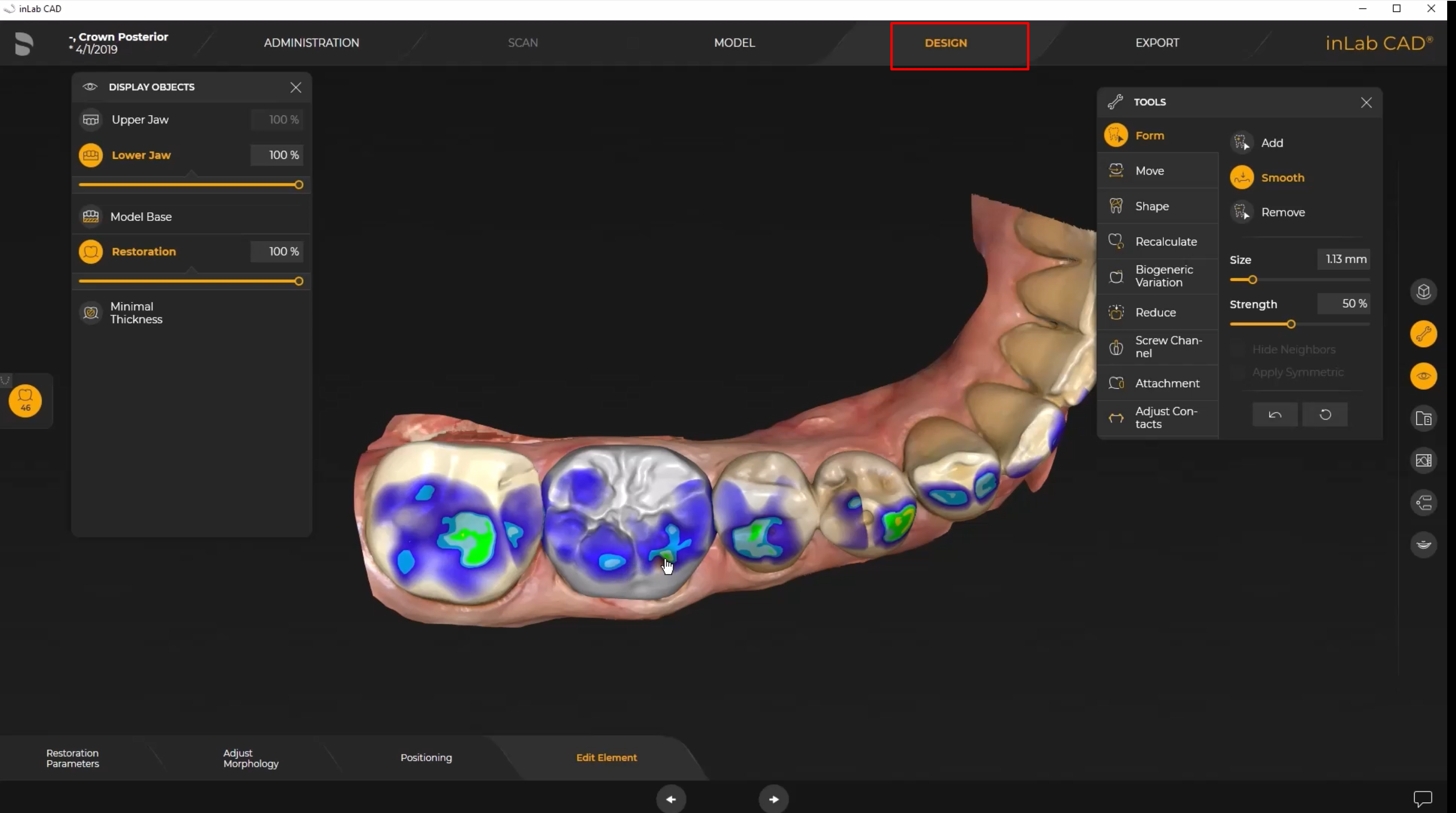
Once design finished, proceed to the “Export” step.
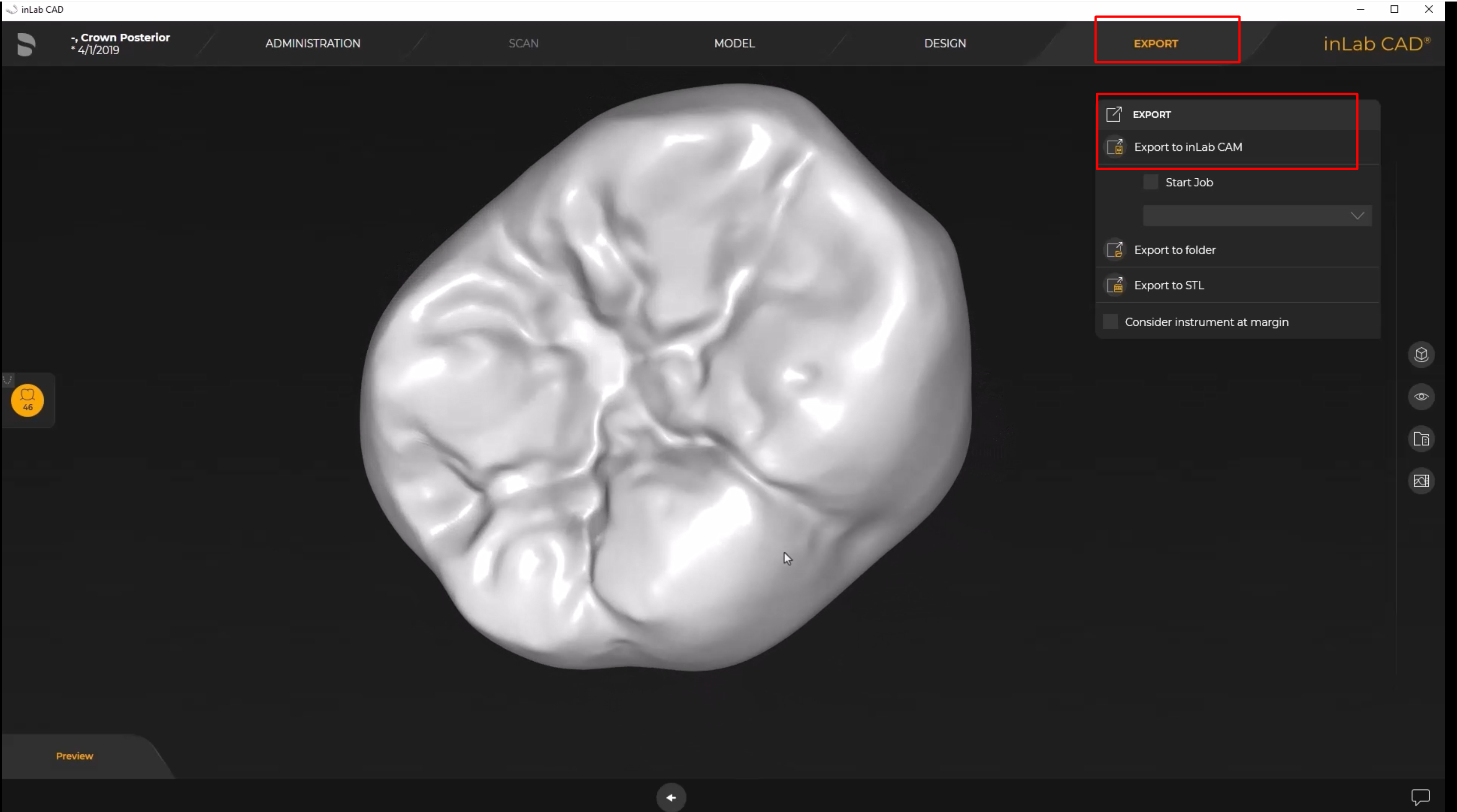
Manufacture with Primemill or Primeprint directly in your practice.
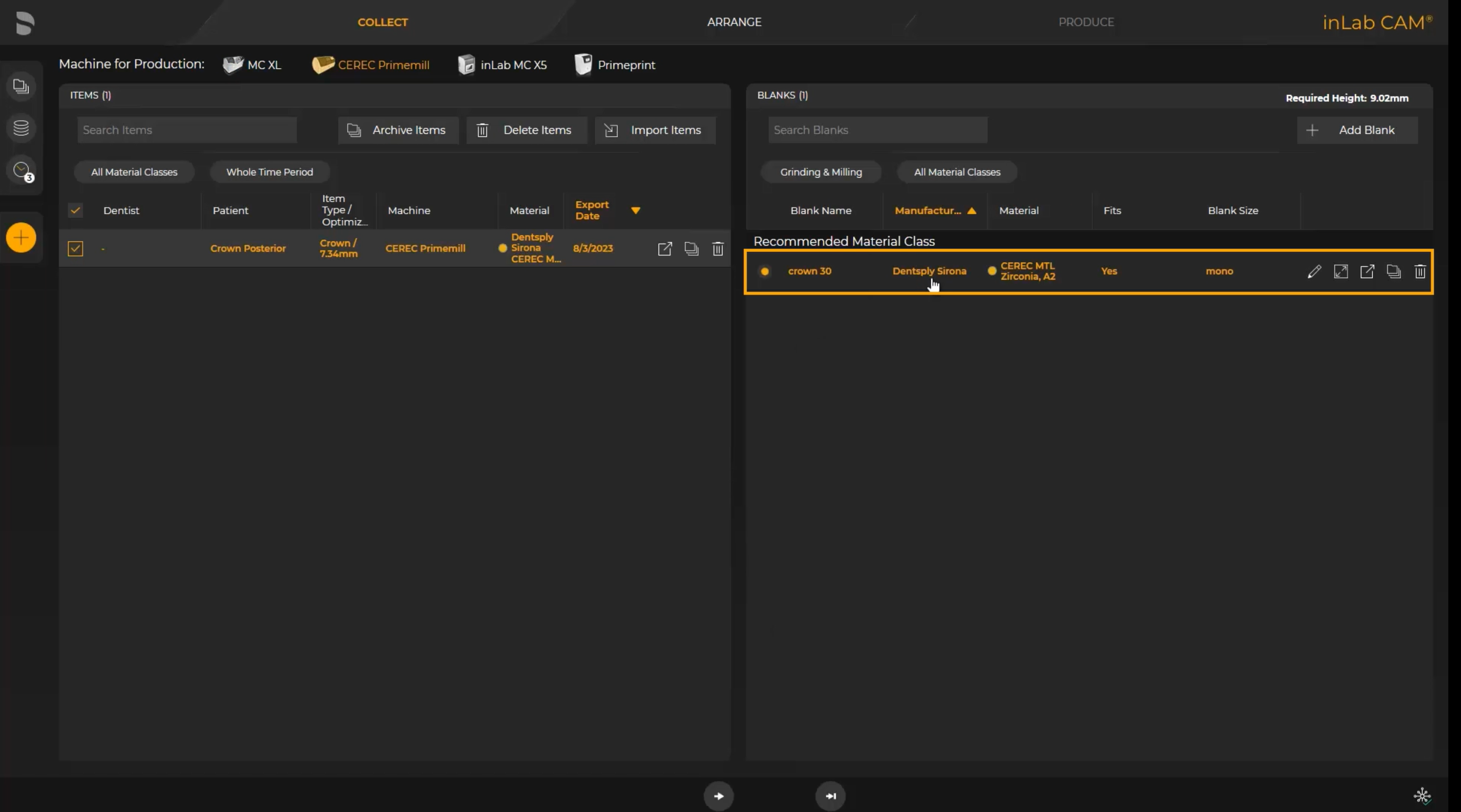
Once settings configured, click “Start Production” button.
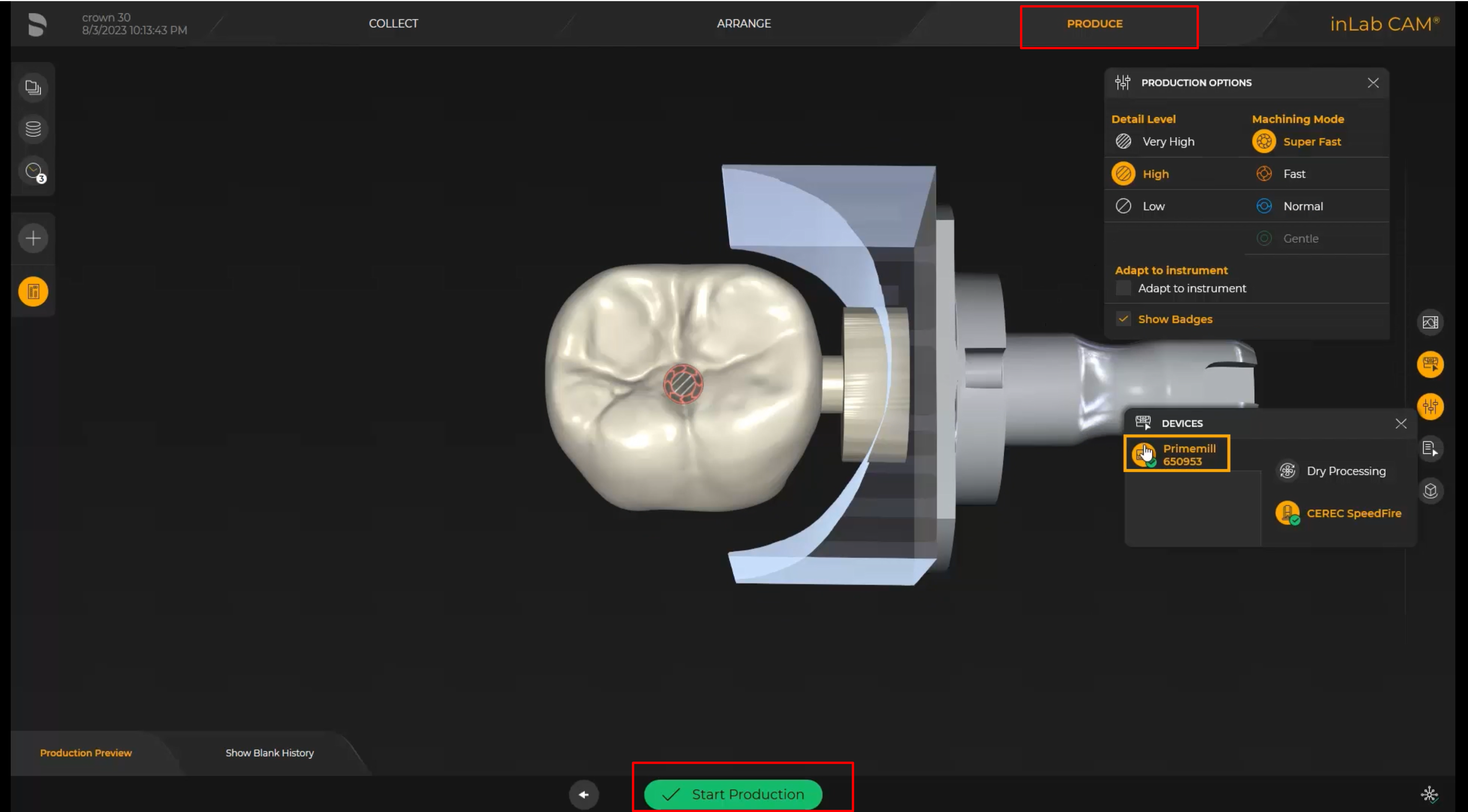
You have now finished the full TRIOS meets Prime process.
Contact 3Shape Support if you have further questions.
For full information on correct usage please consult the official Safety and Setup Guide and the most current Manual.