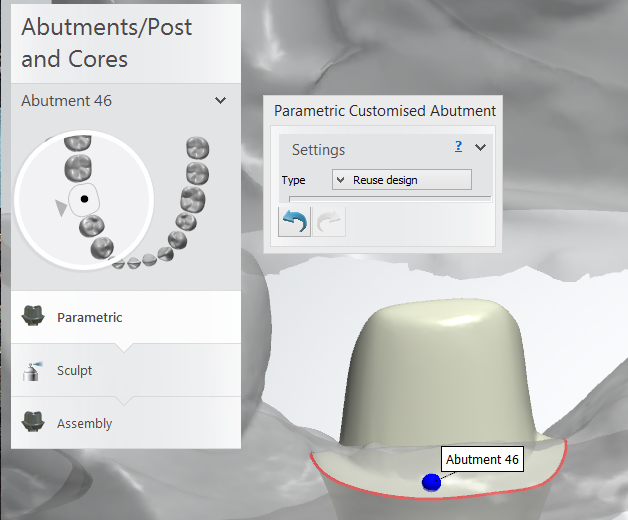How do Copy options in Dental Manager work
08/11/2023There are several options of copying an order in Dental Manager. All of them can be accessed by right-clicking on the order and going to Copy:
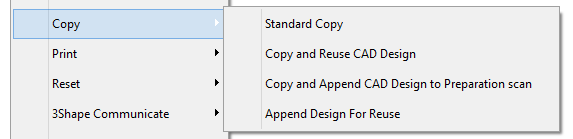
Standard copy
This option will create a copy of the order with all the files and settings of the original order. If the original order was in the 'Designed' state its copy will be in 'Scanned' state, but as the DentalDesignerModellingTree.3ml is copied it is possibly to recreate the original design.
Copy and reuse CAD design
With this option it is possible to reuse design of the previously created Digital Temporaries and Diagnostic Wax-ups orders following these steps:
- Right-click on the designed order and choose Copy > Copy and Reuse CAD Design;
- A copy of an order is created with the Waxup/Pre-preparation scan enabled in the Order form.
- Scan the new order or import a scan of the preparation (during scanning of the order SID will ask to align the new Preparation scan to the old one),
- When designing a new order to select Choosing smile library > Provider > Reuse original teeth on the SmileComposer step to apply scans of the original teeth to the created crowns and pontics.
See also: Dental System user manual > How Do I Create > Temporaries > Reuse Design
Copy and Append CAD Design to Preparation scan
This option will attach the design that you made to the scan, and will create a new order where you will have original scan with appended design for the user to create a new design on top of it.
Append Design for Reuse
This option is used with abutment cases only. When a new scan is made, the system of coordinates of implants remains the same, and the design can be reused following these steps:
- Create and design an order #1 with a customized abutment (doesn't matter if it has anything on top);
- Create order #2 with a customized abutment in the same place as in order #1 (doesn't matter if it has anything on top);
- Right-click on the order #2, go to Copy > Append Design for reuse and select order #1 in the list of the orders;
- When designing order #2 on the Parametric design step you will have an option of using the of using the design made in in order #1: