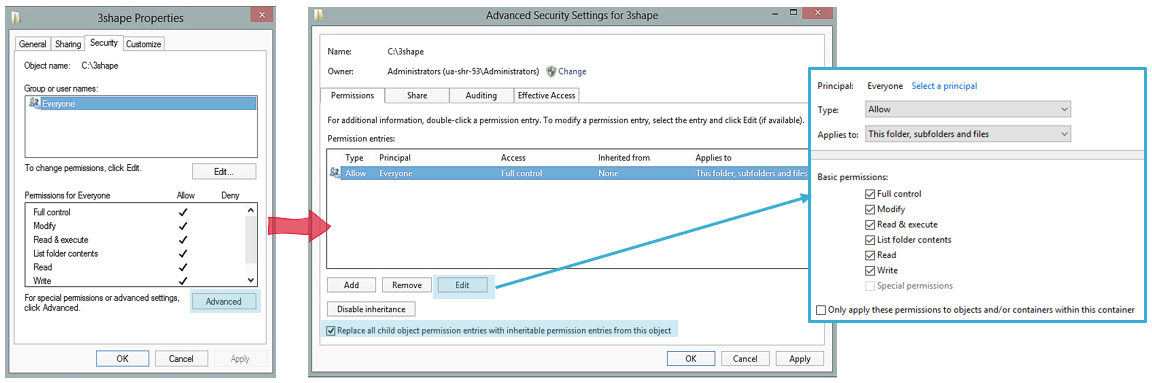What folders are shared during Dental System Server installation
08/11/2023Sharing and Setting Permissions for Dental System Components on Multiple PCs
If Dental System components are installed on different PCs, the component folders should be shared and available with Full Control for Everyone. When performing a Server installation, the Dental System folders are shared automatically.
The following folders will be automatically shared during Server installation:
Local Folder |
Share Name |
C:\3Shape |
3Shape Dental System Orders |
C:\3Shape Configuration\Dental System |
3Shape Dental System Configuration |
C:\Program Files\3Shape |
3Shape Dental System |
C:\ProgramData\3Shape\DentalSystem\3ShapeCommunicate |
3Shape Communicate DataSync Exchange |
C:\ProgramData\3Shape\DentalSystem |
3Shape Dental System Internal Data |
C:\ProgramData\3Shape\DentalSystem\Documentation\[version folder] |
3Shape Dental Documentation |
After sharing the folder will have a network path which can be seen in folder's Properties and in paths to installed components in Dental System Control Panel > System Settings:
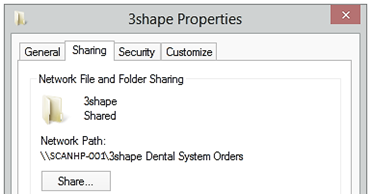
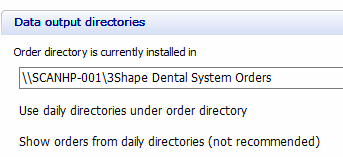
Verifying Share and Permission Settings for Dental System Folders
How to check if all necessary shares and permissions were applied to the folders:
Permissions for shared folders:
- Right click on the folder and open its Properties;
- Go to Sharing > Advanced Sharing > Permissions;
- Permissions should be set to Full control for Everyone.
If it is not so:
- If group Everyone is not there, click Add and enter the name of the group, confirm it by clicking OK;
- Give Full Control permissions to the added group;
- Confirm the change by clicking OK.
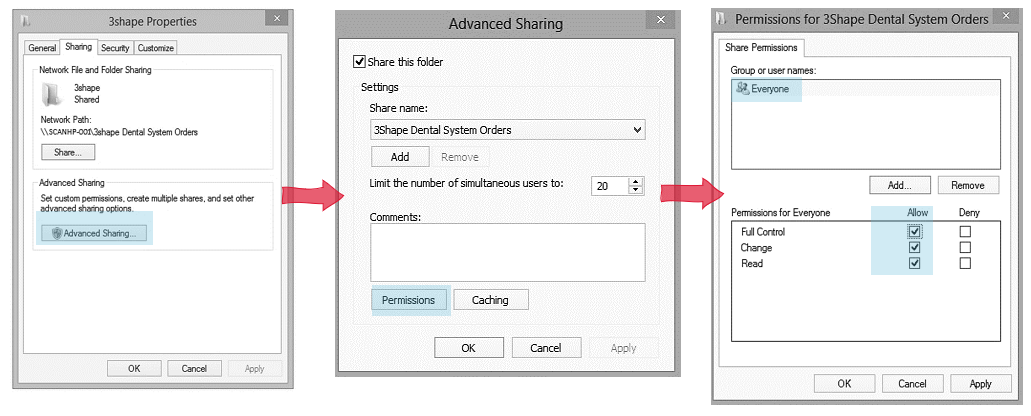
Adjusting Security and Sharing Permissions in Dental System Configuration
Permissions in security settings:
- Right click on the folder and open its Properties;
- Go to Security;
- Permissions should be set to Full control for Everyone.
If it is not so:
- Click Advanced;
- If group Everyone is not there, click Add and enter the name of the group (Principal), confirm it by clicking OK;
- If the group is there, press Edit and modify existing permissions;
- Enable Replace all child object permissions with inheritable permissions from this object and confirm the change by clicking OK.