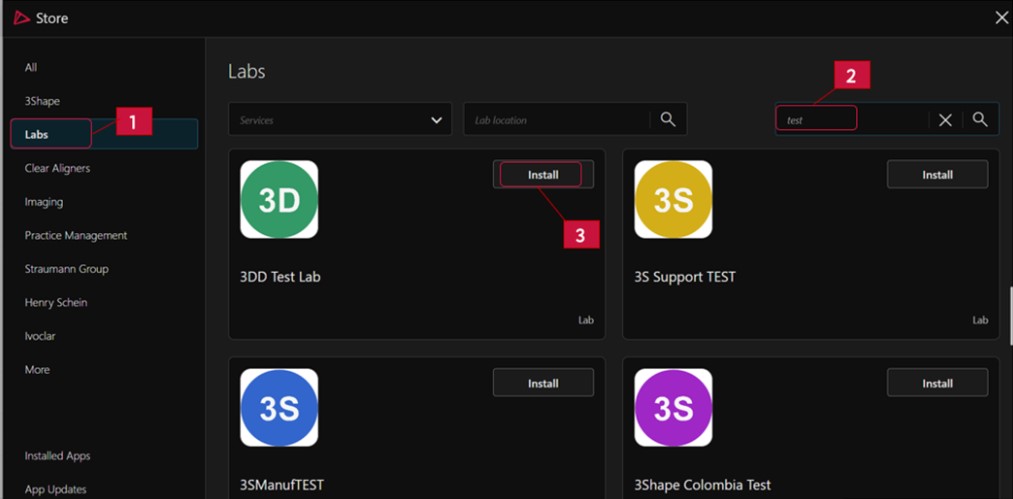How to connect to a lab in 3Shape Unite
07/11/2023You can connect to a lab in 3Shape Unite via 3Shape Unite Store.
Instructions:
For Unite 24.1 (Unite 1.8.1.0) and higher
- Open 3Shape Unite and go to ‘More’ and then click ‘Store’.

- Go to ‘Lab connections’, click ‘Add connection’ button and type in details of the lab you want to connect to*. You can search by name, address and email address and phone number.

*Labs that require account pairing are excluded. If you want to connect to a lab which requires account pairing, go to ‘All labs’, search for the lab and click ‘Connect’.
- Once you have entered details of the lab, choose the lab you want to connect to from the search results and click ‘Connect’. The connection request has been sent and will have to approved by the lab. Once the lab has approved your connection request your option to ‘Cancel request’ will change to ‘Disconnect’.

For Unite 23.1 (Unite 1.7.80.0 to 1.7.83.0) and lower
- Open 3Shape Unite and go to ‘More’ and then click ‘Store’.
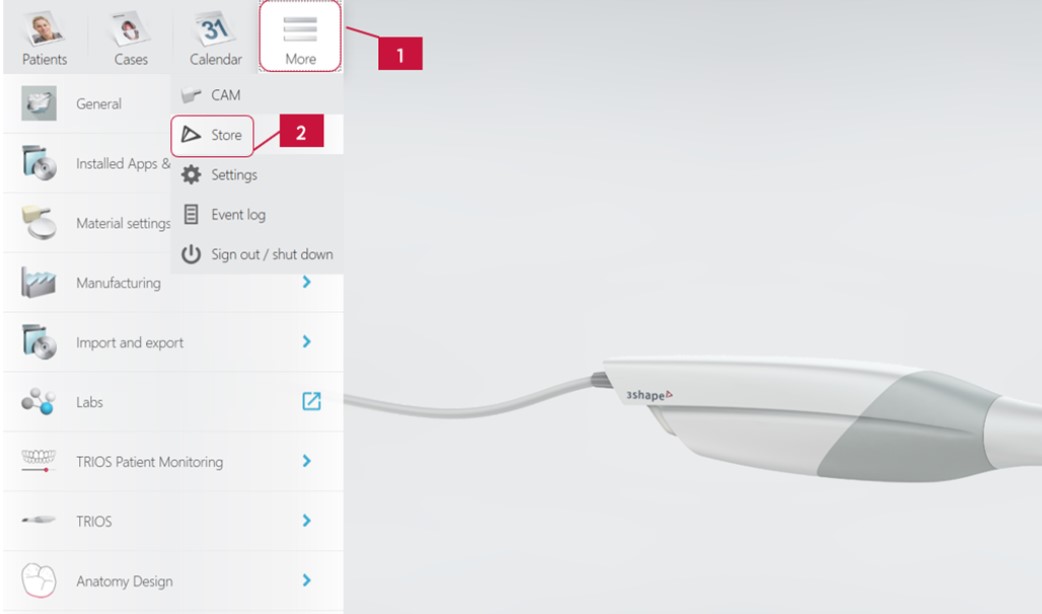
- Go to ‘Labs’ and search for the lab in the search field. Once you have found the lab, click ‘Install’. You have now triggered a connection request which will have to be approved by the lab. Once the lab has approved your request to connect the status on the lab will change from ‘pending’ to ‘installed’.