
How to use Dell Support Assist tool
09/11/2023Support Assist tool will be preinstalled on Dell devices eligible for Support from 3Shape. If it was deleted by customer and is needed to be installed again for troubleshooting, you can download Support Assist here.
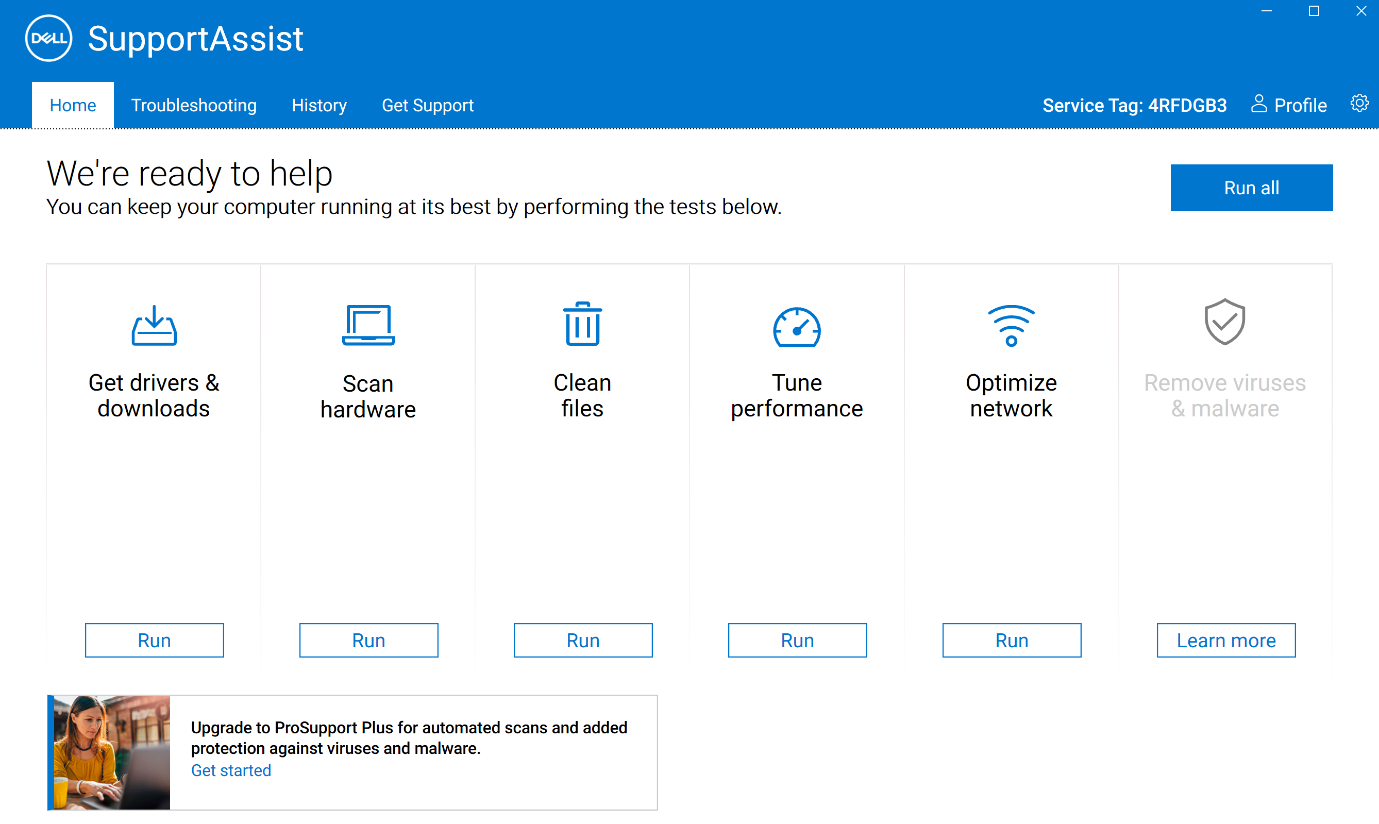
What can be done in Dell Support Assist:
Check service tag, warranty and basic system info
Hover the mouse cursor over the 'Service Tag' window in the upper right corner to expand info menu.
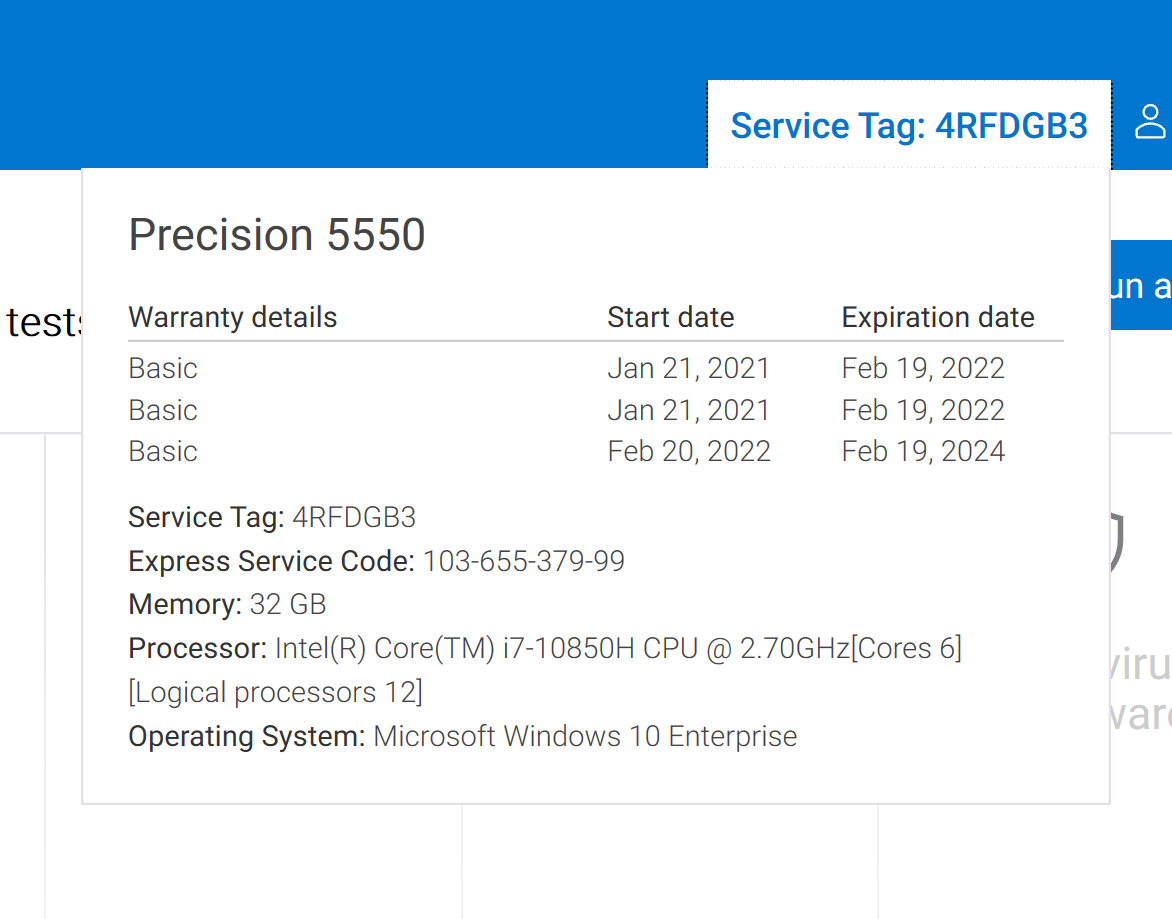
Admin rights are required to run most of the tasks in Dell Support Assist, therefore it's important to ask the customer to log in as admin user before troubleshooting or ask to their IT department to enable all the needed permissions.
Home tab tools
Install driver updates
This tool allows to check which system components require an update - e.g. new NVIDIA graphics driver, Intel (R) drivers, etc.
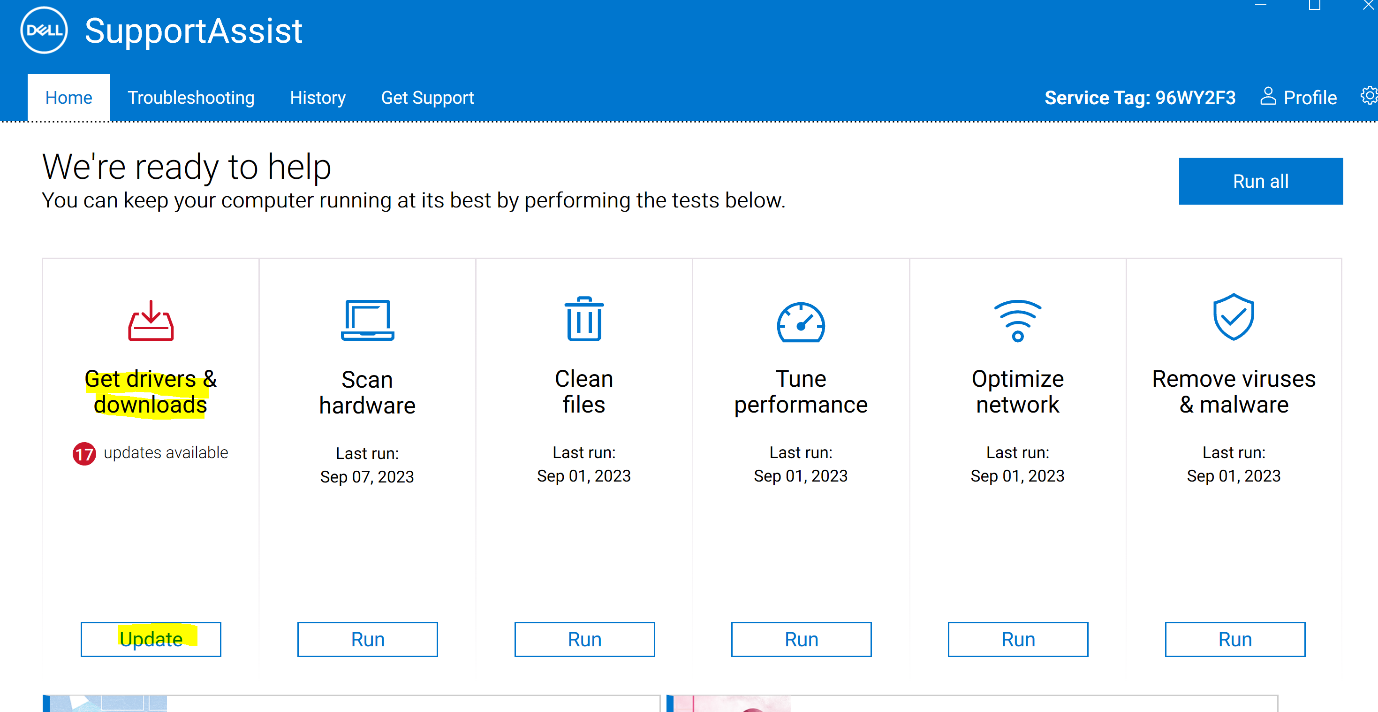
To do it, please click on "Get drivers & downloads" tool from the Home tab and once all available updates are downloaded, select those that you would want to install. Note that PC reboot is always required for the updates to be installed completely.
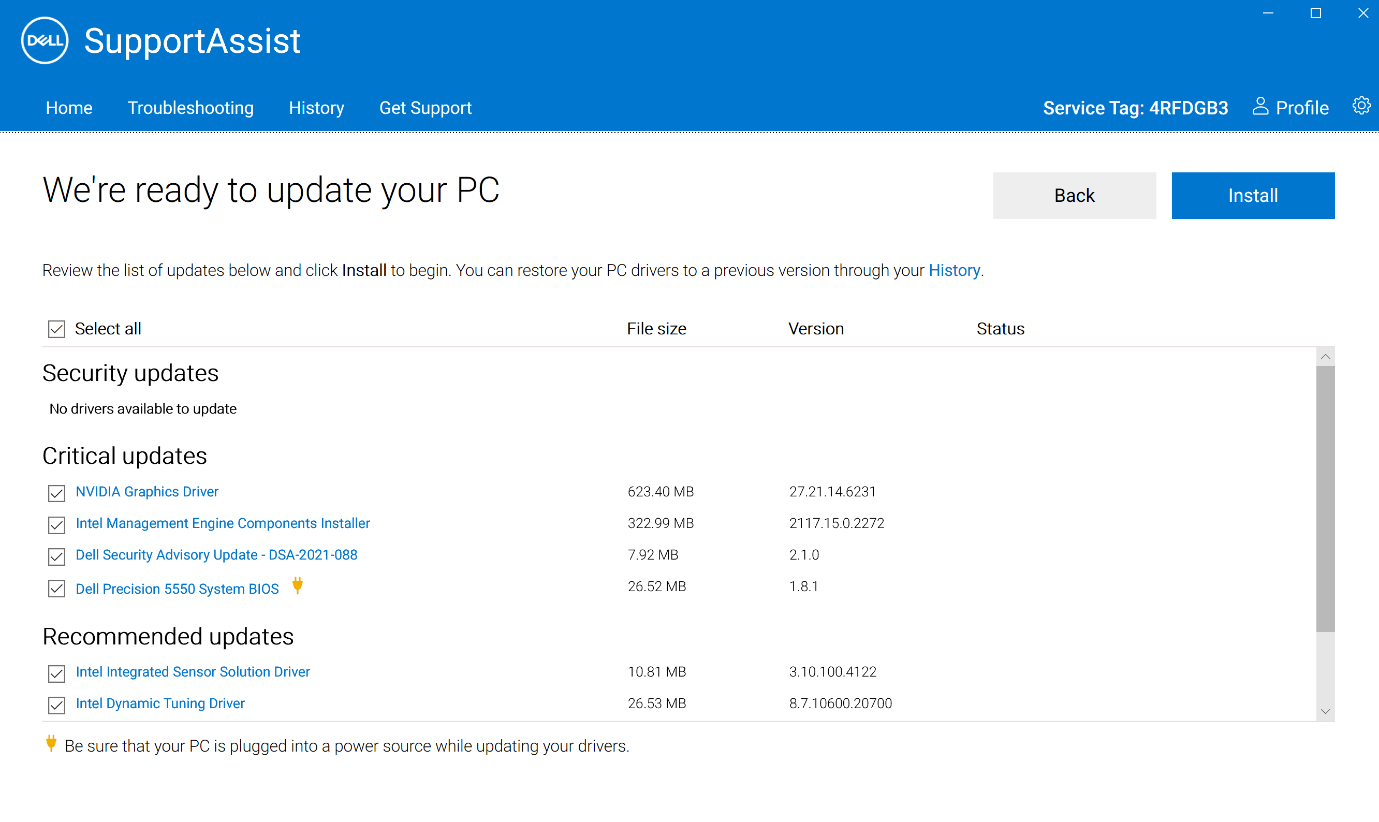
Scan system hardware
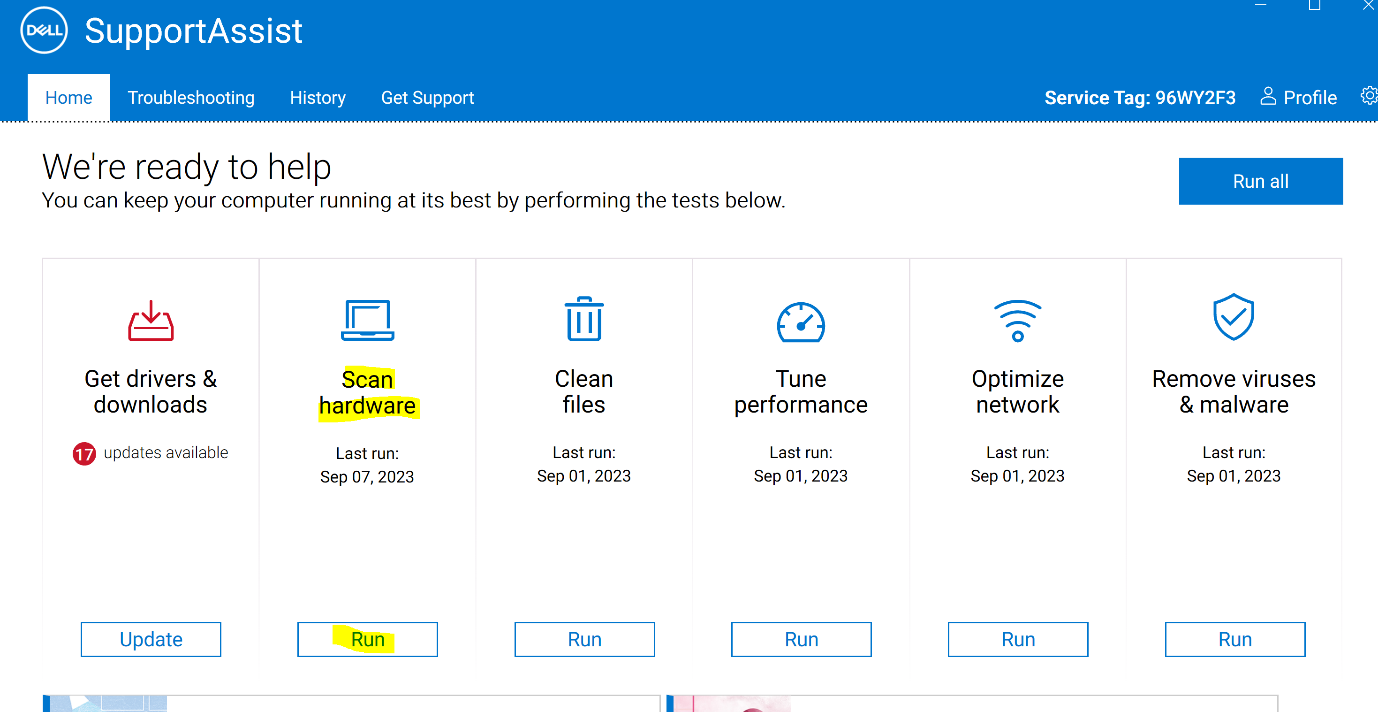
Runs quick overall system scan to detect any hardware issues by selecting 'Scan hardware' and the 'Run' option as show in the image. More thorough system scan or a single component scan can be done in the Troubleshooting tab.
Clean files
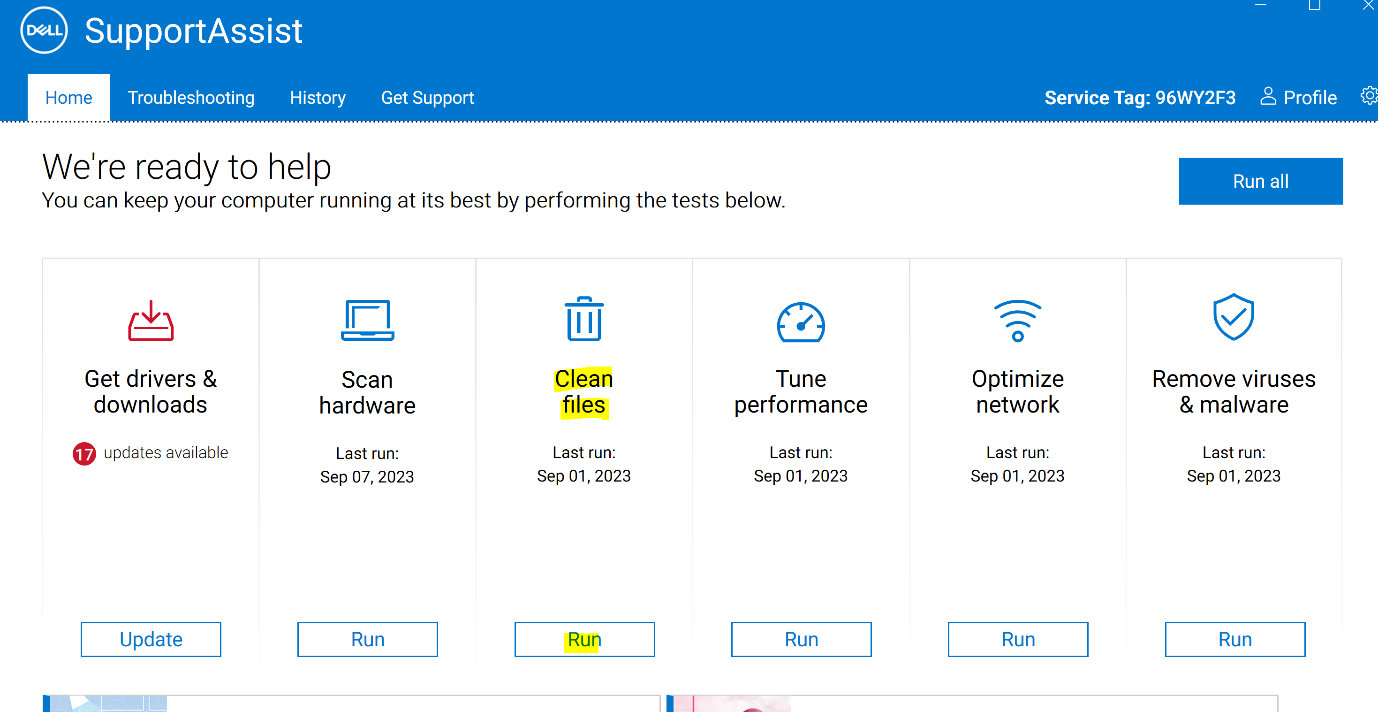
Removes redundant files, temporary folders, and other inessential clutter from your PC (e.g. browser data, temporary files that are saved during installation and uninstallation of applications, logs that are created by various programs running on the system, etc.) by selecting 'Clean files' from the options as shown in the image. Dell Support Assist does it automatically and the user doesn't need to select which files they need to remove.
Tune performance
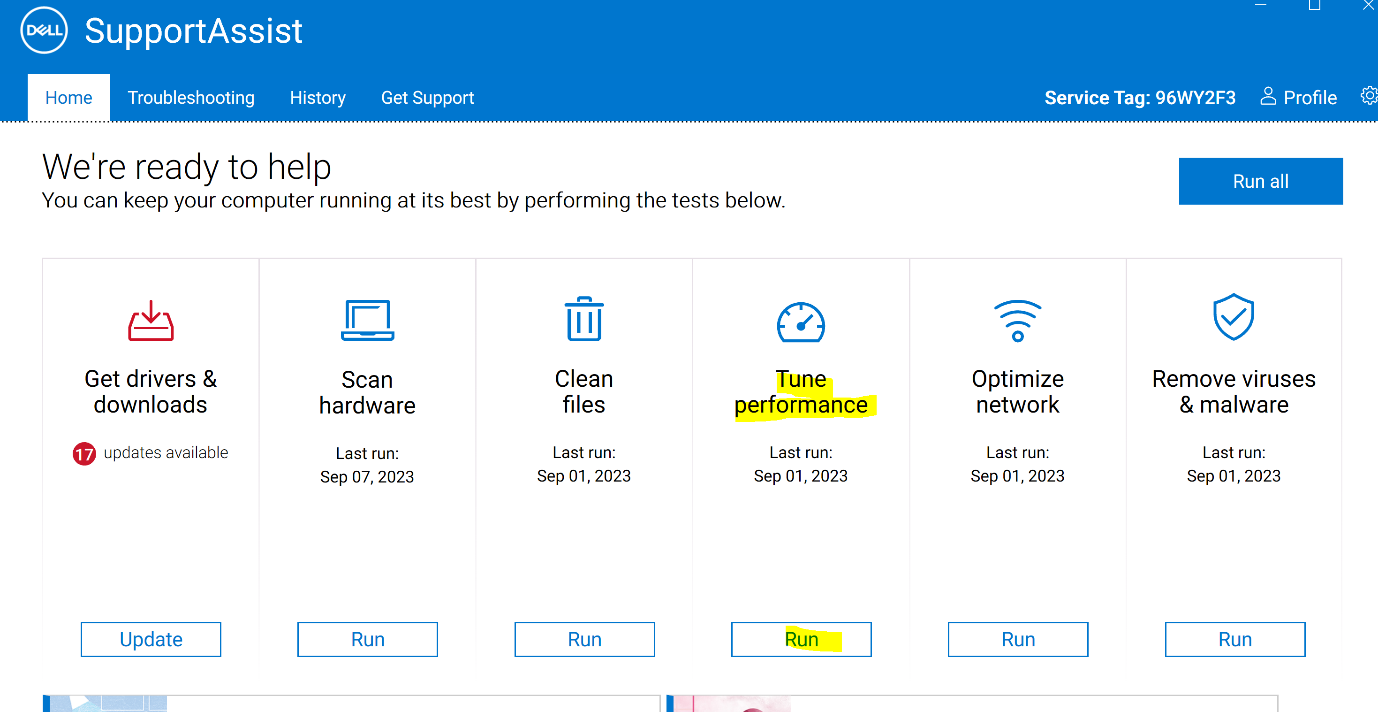
Adjust Windows settings, including startup options, and clear unwanted registry files to maximize system processing speed by selecting 'Tune performance' option. It is checking the registry for invalid entries, missing file references, or broken links and deleting them; preventing nonessential services from loading automatically.
This tool shouldn't be run without a real purpose, as it might influence 3Shape scanner and software in unpredicted ways. If you have any doubts during the process, please contact 3Shape Support.
Optimize network
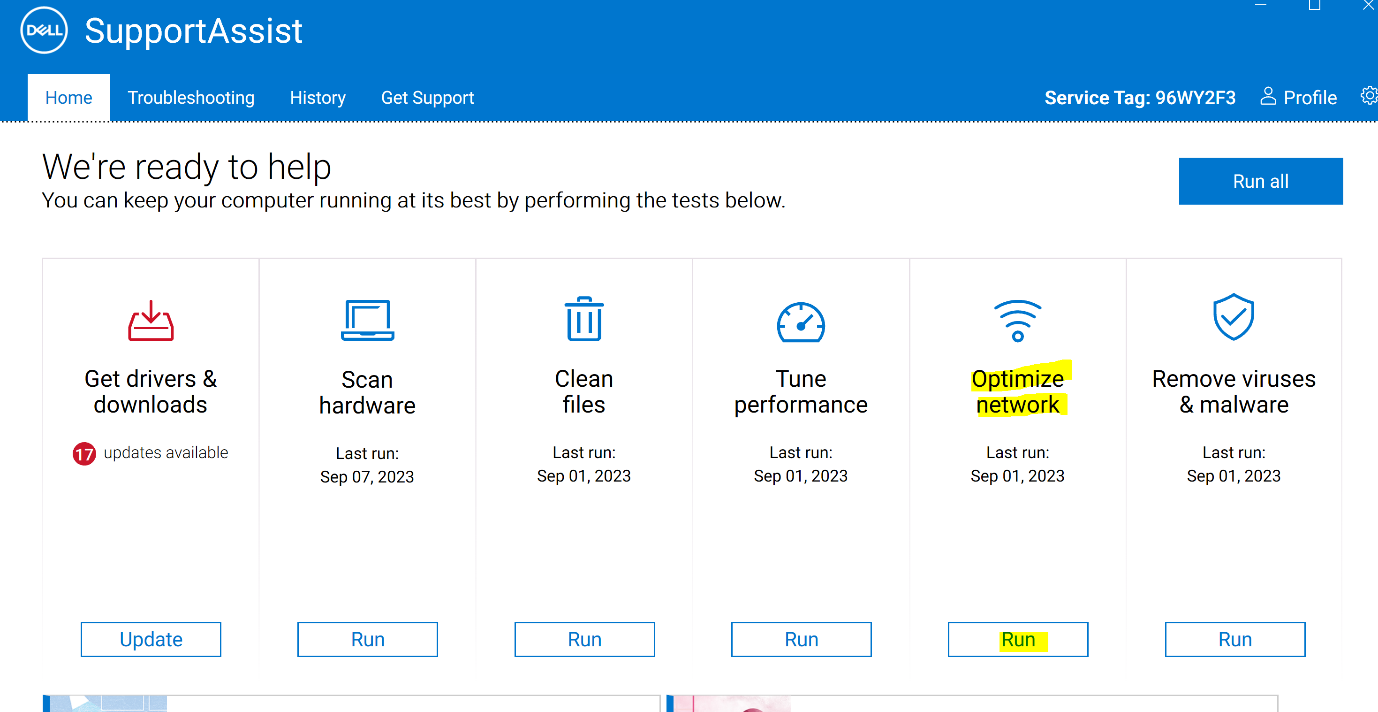
This tool identifies and clears unwanted browser files; updates device settings to ensure safe connectivity; performs multiple checks and optimizes the TCP or IP settings and Internet or browser settings, ensuring connectivity and update device settings to keep your network efficient and reliable.
This tool shouldn't be run without a real purpose, as it might influence 3Shape scanner and software in unpredicted ways. If you have any doubts during the process, please contact Support.
Troubleshooting tab tools
Troubleshooting tab has 2 sections:
- 'Help me set up my PC' (doesn't have anything relevant for 3Shape Support)
- 'I want to troubleshoot my PC' can be useful during system diagnostics and troubleshooting follow by 3shape Support, and contains the following tasks:
I want to check a specific piece of hardware
Scan a specific hardware component installed in your system.
I want to scan my entire PC
The stress test helps you detect issues in components such as the system board, optical drives, camera, components scanned during a quick scan etc.
During a stress test, the screen may be flashing and it may not be possible to use your system. Before running that tool, it's important to finish all tasks running and close applications.
My PC stopped responding or restarted unexpectedly. (I got a Blue Screen Error.)
If the laptop is having BSoDs (Full system failure at Windows kernel level due to an issue with Windows drivers and/or hardware), it's possible to try to fix the system using this task. It will run a full system scan to check hardware and identify driver updates that may help avoid future issues. It will also perform a host of adjustments that free disk space, improve the PC’s overall performance, and speeds startup and application response time.
My PC is running slower than it used to
Depending on the further choice, this tool will perform a combination of optimization tasks (e.g. registry check and cleaning, free disk space, improve the PC’s overall performance, and speeds startup and application response time).
Since this tool does pretty much the same as Tune Performance task in Home tab, it shouldn't be run without a real purpose, as it might influence 3Shape scanner and software in unpredicted ways, please contact 3Shape Support.
I'm having internet issues
Depending on the further choice, this tool will perform various browser and network settings check, and optimize them if needed.
This tool shouldn't be run without a real purpose, as it might influence 3Shape scanner and software in unpredicted ways. If you need to check internet speed - use speedtest or any similar website. If you believe that customer's internet connection is unstable - ask them to connect to a different network (e.g. mobile hotspot).
My PC is running out of storage space
Depending on the further choice, this tool will perform similarly to Clean files tool in Home tab (it will remove junk and temp files, clean cache etc).
History tab
The History page displays information about the Support Assist activities and events that are performed in the last 90 days in a chronological order. The activities that are listed include notifications displayed, hardware scans performed, and support requests that were created using Support Assist. Each event can be expanded for extra information (e.g. which drivers were installed, what were the results of the performed tests etc.)
By default, the information of the events that were performed during the current week are displayed. You can view the details for a specific day or an entire month. You can also view the history of a particular type of event by selecting the required event type in the Select History View list.
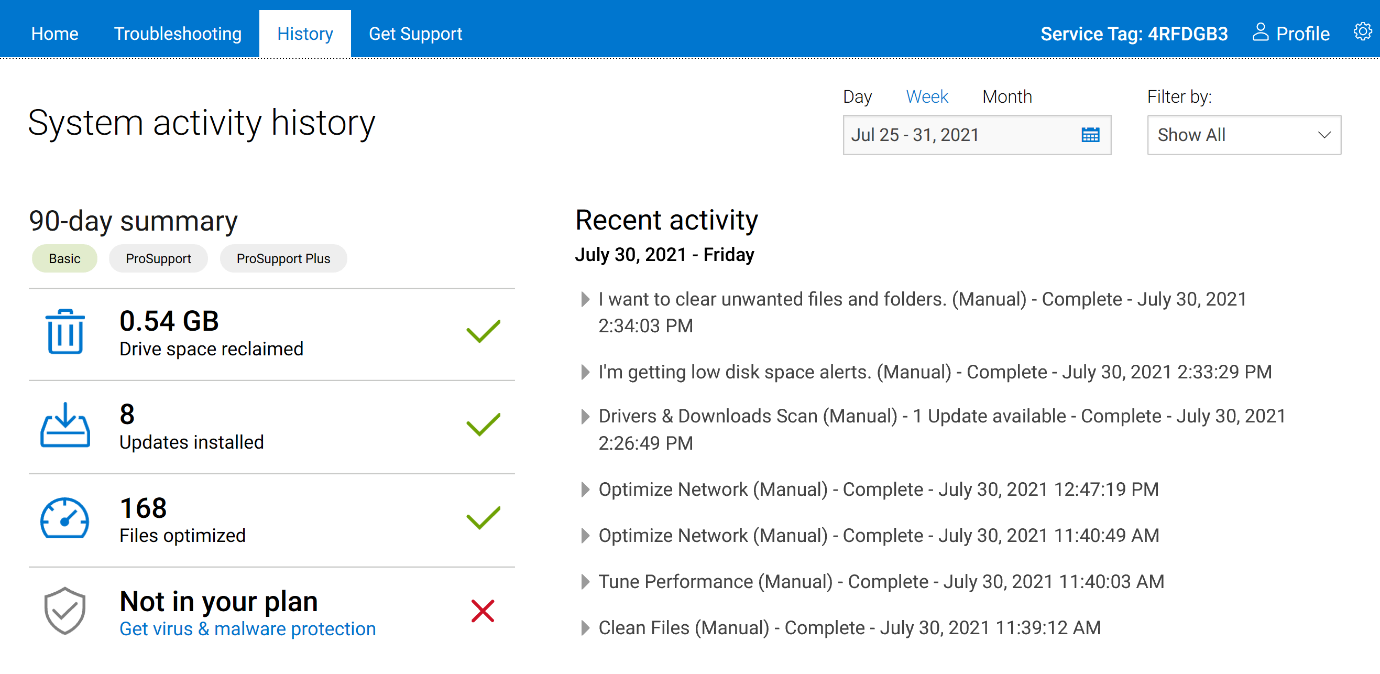
Get Support tab
There won't be a possibility to open a service ticket at Dell from the tool. Instead, we should follow this article if we need to do it.
Additional troubleshooting using Dell built-in diagnostics:
Select Entering the Built-in Diagnostics on a Notebook Computer on this page for further instructions. When the diagnostics report an issue, refer to the Dell Knowledge Base articles Reference Table of ePSA, PSA Error Codes, and Troubleshooting Steps (2000-0NNN Series) or Reference Table of ePSA, PSA Error Codes, and Troubleshooting Steps (2000-8NNN Series) for the error codes which subsequently can be passed to Dell when creating a support ticket.