
Upgrading from Dental Desktop to Unite 24.1
12/09/2024Dental Desktop, the software that dentists have used to manage their TRIOS workflows for years, retires on the 1st of January 2025. This means we will stop compatibility testing, bug fixes, and security updates and technical support. Dental Desktop is replaced with 3Shape Unite, and our Customer Support will focus on helping you upgrade to the latest version of this newer, much better dental workflow software Unite 24.1.
To find the best path forward for your clinic, you need the right information – and that is exactly what you will find below.
Our recommendation: move to Unite 24.1 today
Our recommendation is that you move to Unite 24.1 as soon as you have time. It is for free and lets you skip ahead three whole generations into the best TRIOS workflow software we have ever produced. It comes with highly requested features for optimizing dental workflows, such as cloud functionality and an app so you can work from anywhere.
As mentioned, an unsupported piece of workflow software will become gradually less reliable and harder to work with during this period where you will not get technical support.
3 quick reasons you will love 3Shape Unite
- Treatment workflows are made simple from start to finish. Guided and straightforward tasks and processes, efficient patient/case management and communication with your lab or preferred Unite partner.
- Thousands of apps in the Unite Store give you the unparalleled freedom to choose best-in-class solutions. Boost your work and collaborations with 3Shape, labs, and treatment providers. Use dental apps for routine, in-demand, and specialist treatments.
- Work in the cloud and access cases from any location, on any device, with the Unite Cloud app and web. Securely access and manage patient scans, track case progress, communicate with your lab and view all your 3Shape app licenses.
How to go through the upgrade steps?
There has been a lot of innovation since we created Dental Desktop, which means you cannot jump straight to Unite version 24.1. During the upgrade process you must first install the two previous versions of Unite. In other words, you follow each of the below steps, and for each step, we have provided the instructions you need.

General advice on upgrades
There are some key things that you should do before updating your 3Shape Software. We recommend taking these steps so that your upgrade process runs smoothly. You can always contact support if any problems occur. Below we will highlight the best steps to take:
Timing and backup
Set aside time to do this so that it doesn’t interfere with working hours – an update can take between 1.5 hours and 4 hours depending on how long since the last upgrade.
Perform any updates during support hours, in case you need any assistance. Find support hours for your region.
Back up your data before you start any update. To back up your data follow the instructions below:
- Open the software
- Go to More > Settings > General > Backup & Restore
- Select Backup and browse to select the folder where you want to save the data
- Click Yes on the window once you have selected the location
- If a User Account Control message pops up, click Yes.
The application will be restarted after some time and .3ddbackup file will be saved in the corresponding folder you previously selected.
NOTE: Verify that the file size of the backup created matches the file size of the information stored on the system. If there is an inconsistency this might generate an error message when attempting to restore it.
Updating your Windows operating system is also required. We advise doing this before beginning any upgrade. Check compatibility of your 3Shape TRIOS software with Windows.
Client/Server installation
Client/Server installation may be required. This may apply if you are using 3Shape software on more than one PC. If you wish to update a Client/Server configuration follow these steps:
- Firstly, update the software on the Server PC, and when updating you should select “Full Installation”.
- Secondly, after the Server PC has been updated, you must now update on all Client PCs. On the Client PC, select “Client Only Installation”.
Admin rights
Admin rights (or Operator rights) must be decided before you start. Decide who is the Admin user (or Operator) in Dental Desktop or Unite and also who has Admin rights for Windows. This varies in importance for every upgrade scenario. Please see more details in upgrade specific articles.
Technical requirements
Stable internet and minimum network requirements must be met. As a rule of thumb, you should keep the following in mind:
- Internet upload: Minimum - 20 Mbit/s - Recommended - 100 Mbit/s or faster
- Internet download: Minimum - 20 Mbit/s - Recommended - 100 Mbit/s or faster
- Internal network: Recommended - 1000BASE-T (1 Gbit/s)
Read more about Network connections.
When to contact support before updating?
Trusted connections: If you have a trusted connection set up with a milling/printing machine, then we suggest contacting Customer Support to help guide you through the process.
Firewalls or other security policies: DSOs and Institutions with complicated firewall, security policies and governmental laws and regulations, we also suggest contacting support to help guide you through the process.
Upgrading from Dental Desktop to Unite 21.1
About Unite 21.1
Unite is a leap forward, compared to Dental Desktop, so you will see a different user interface: the order form, patient page and how you start your workflows and select your labs, have been greatly improved.
Important: If you require training on how to work with patients and manage communication with labs, then we recommend going through the following trainings.
Preparation checklist
Have you:
- Backup up your data?
- Set aside 1.5 hours?
- Decided/verified who is the Admin for Windows and Unite?
- Checked if you need client server or standalone installation?
- Checked that you have stable internet and meet minimum system requirements?
- Made sure that you perform this during Customer Support hours?
Update steps
- Login to Dental Desktop on the system you are using (Important – if you are running a client/server installation – perform this operation on the Server PC first).
- Select the Admin user which could be “Default user”.
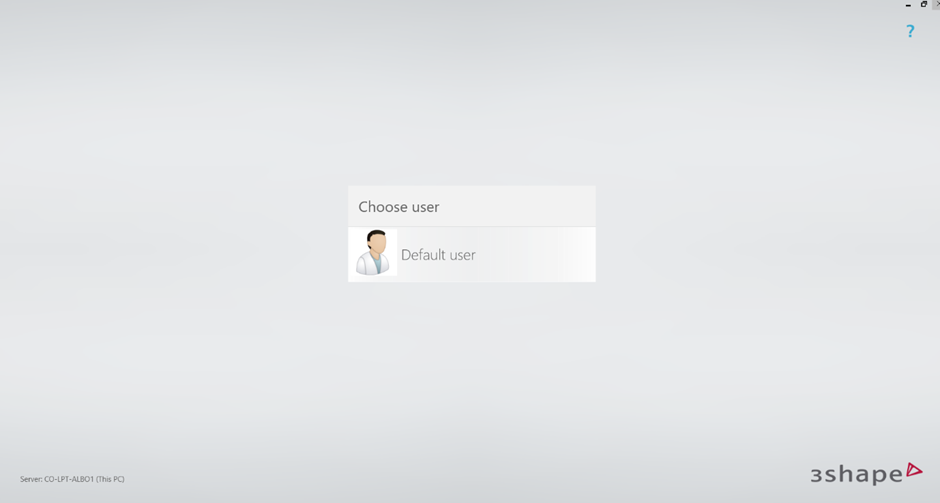
3. Select “More”
4. Select "Software versions & Subscriptions"
5. Select on “Installed Software & Upgrades”
6. Select ‘Check For upgrades"

7. Select ‘Upgrade now’.
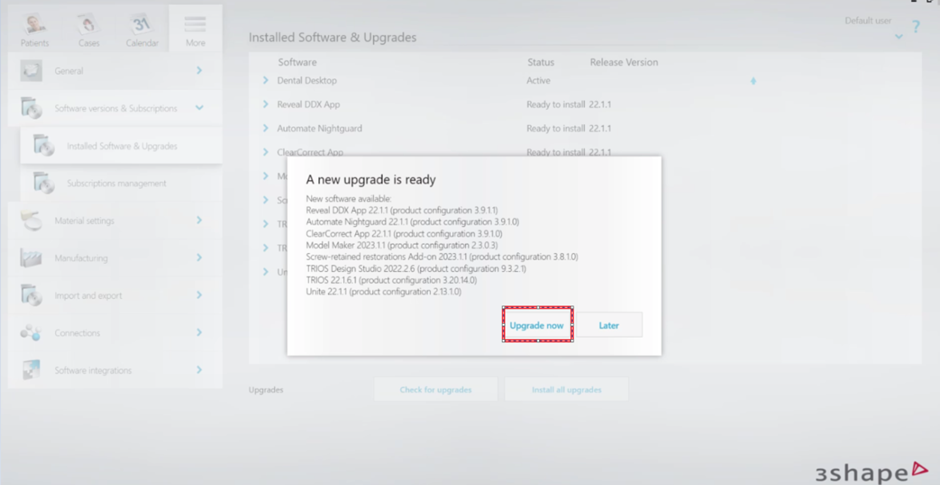
8. Now it’s time to select either "Full Installation" or "Client Only".
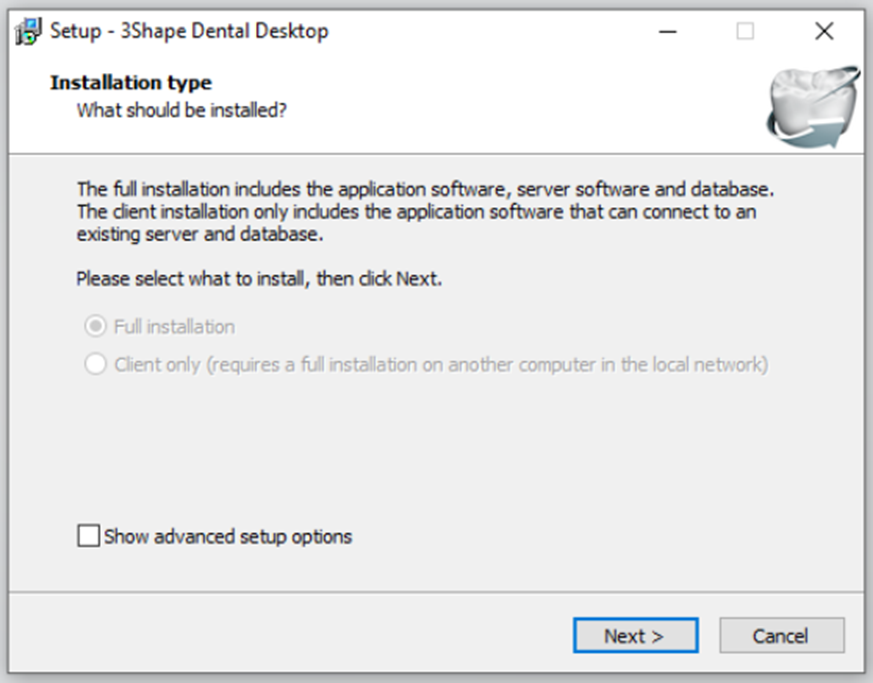
9. Select “full installation” if you are only using 3Shape software on one System for example a laptop or Move System, or if this is the server PC, then click "Next".
10. Select Client Only if this is a Client PC and not the Server PC which you have already upgraded. For more information on Client server please read the “General advice on Upgrading”. Link:
11. Once the installation is complete the name of the software will change from Dental Desktop to 3Shape Unite and the user login should look different.
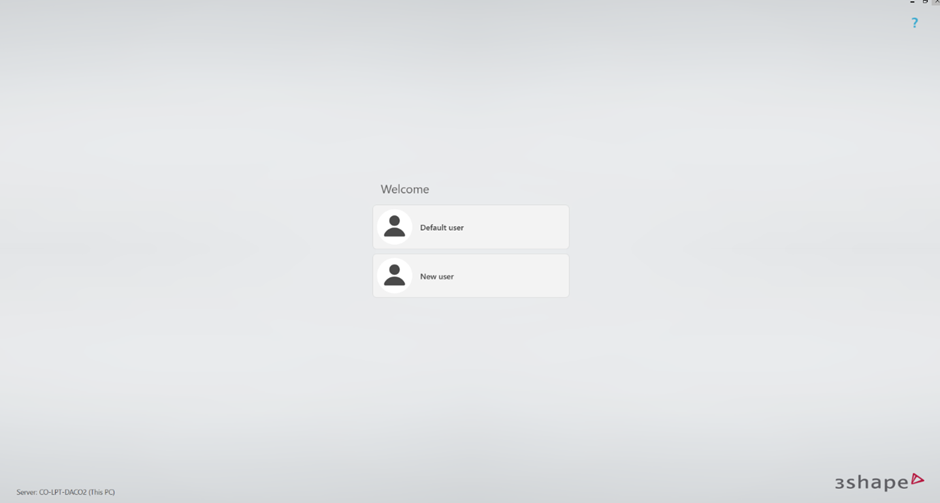
12. Now, once again select the Administrator and the system will start downloading the modules and installing them.
13. Once this process is complete, the software should load the latest version 3Shape Unite; meaning that the Installation is complete.
Congratulations!
Upgrading from Unite 21.1 to Unite 23.1
Upgrading from Unite 21.1 / 21.2 to Unite 23.1
About Unite 23.1 - this version introduces a new concept that allows you to use the same login for all 3Shape services. It is called 3Shape Account and it is available to all users who work with 3Shape software. All users must have their own 3Shape Account. We advise you to create your accounts and decide on your Administrator role before you initiate any of the upgrading steps. Only a User with a 3Shape Account Administrator role can perform the upgrade and invite other Account users to join the Company.
Preparation checklist
Have you:
- Backed up your data?
- Set aside 1.5 hours?
- Identified the owner of your active license?
- Made sure all users have 3Shape Accounts?
- Decided on who is the Administrator of all Accounts and ensured they belong to the company?
- Checked if you need Client/Server or standalone installation?
- Checked that you have stable internet and met minimum system requirements?
- Made sure that you are performing this during Customer Support hours?
Upgrade steps
1. Prepare the device for the update: delete users that should no longer be there after the update by going to More -> General -> Users -> select user -> Delete.
2. Check that the selected administrator is on the device, if not, create their user and link with the 3Shape Account (can be known as the Communicate account). Administrators should be added to all devices prior to the upgrade.
3. Check for updates by clicking More>Store and then you can see if there are upgrades available.

4. A User with an Administrator role (could be Company Owner) should click on get started.

5. Click on “Sign-in with an existing account” and enter your 3shape account credentials.

6. Review your company data and click on “my company data is correct”.

7. Review your personal information and click on “my personal data is correct”.

8. Click on “I have read and understood” and click on “register” to link Unite to your 3Shape Account.

9. Create a personal PIN code and click on “Next”.

10. Now the system is ready to use.
11. After the update, all Users who created Accounts and were invited and/or accepted by the Admin User will see their Avatars on the screen.

12. If a user cannot see their avatar, then they can click Add user to join the company.
Upgrading from Unite 23.1 to Unite 24.1
Upgrading from Unite 23.1 to Unite 24.1
About Unite 24.1 - This version of Unite is the workflow software that brings you fully up to date with the latest technology in our workflow software. It brings you cloud storage, a cloud-based app and web portal, and the ability to work from anywhere.
Important: the most important thing before upgrading is to make sure that a User with a 3Shape Account Administrator role performs the upgrade as they will invite other Account users to join the Company.
Preparation checklist
Have you:
- Set aside 1.5 hours?
- Decided on who is the Administrator of all Accounts?
- Checked if you need client server or standalone installation?
- Checked that you have stable internet and meet minimum system requirements?
- Made sure that you perform this during Customer Support hours?
Update steps
1. Once 3Shape Unite 24.1 is available for your system, we will automatically start downloading the update files in the background. Once the download has finished, click on a pop-up message in the lower-left corner of your screen, informing that a new update is available: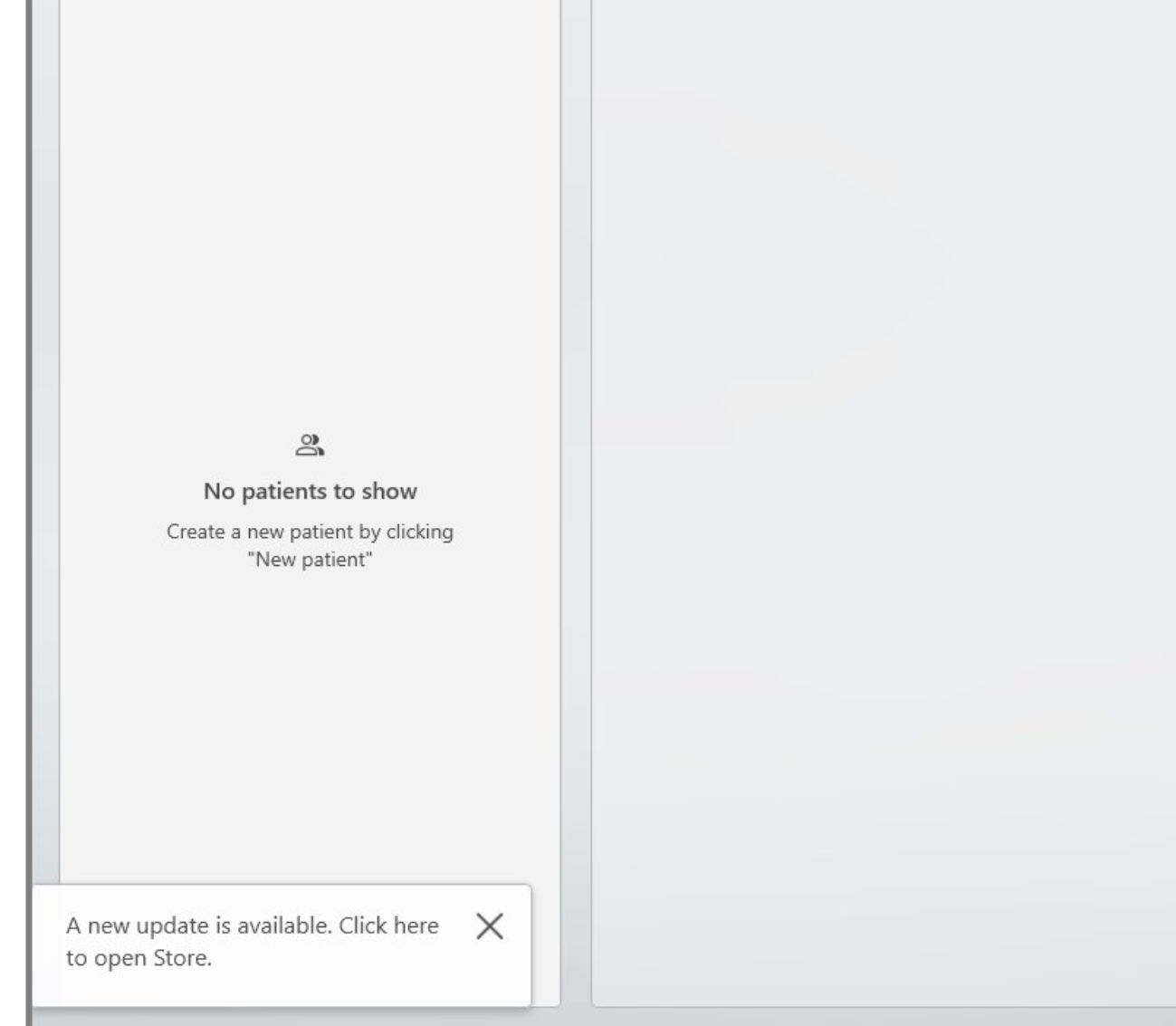
2. You will be redirected to the Unite Store, where you will see that the files for updating your 3Shape Unite and other apps have been downloaded. You can proceed with clicking “Update all”.
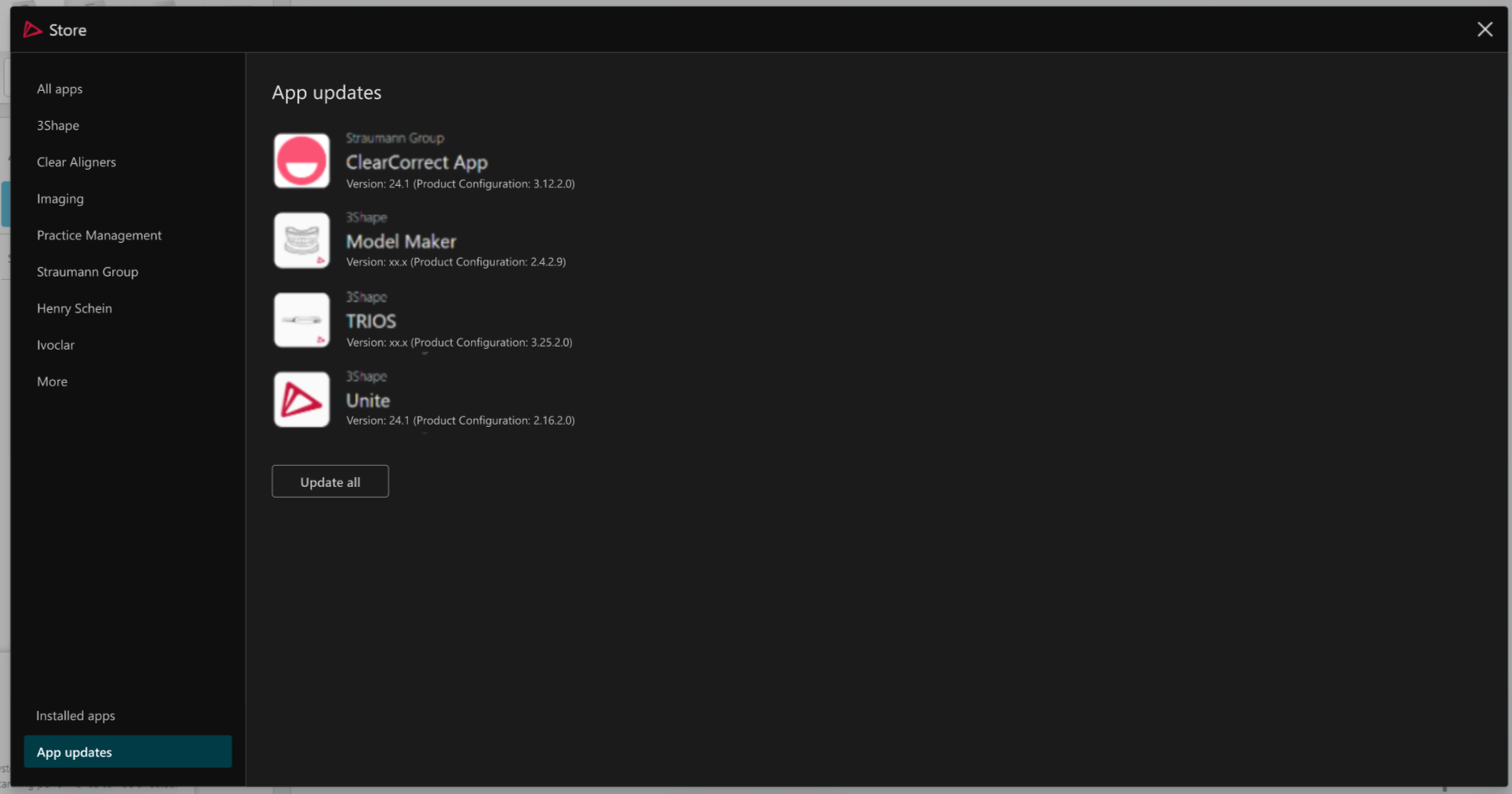
3. A pre-update warning that indicates the estimated time this process will take (more than 1 hour) and that user interaction is required throughout the update. Press "Update now” if you are ready to proceed or choose to update later if the time is not convenient or if you have patients scheduled shortly. shortly.
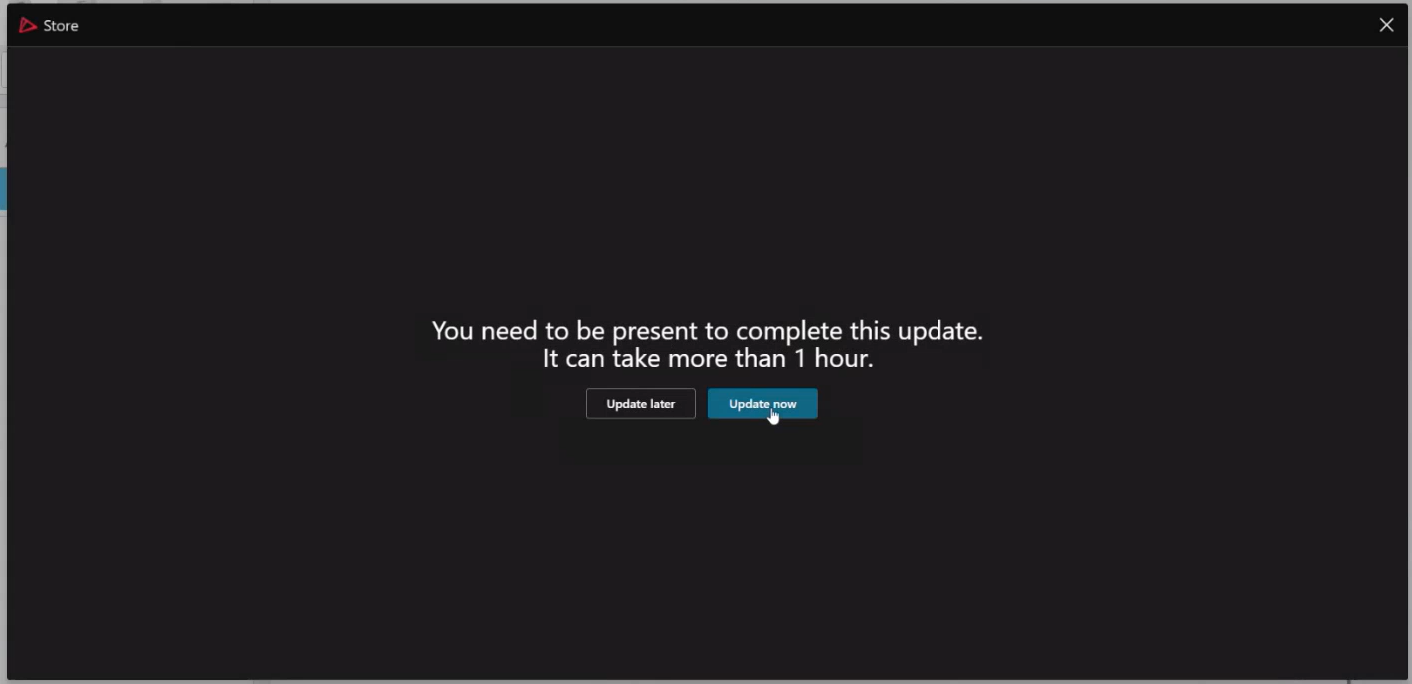
4. The update process will start, you will see a progress bar where you can check the progress.
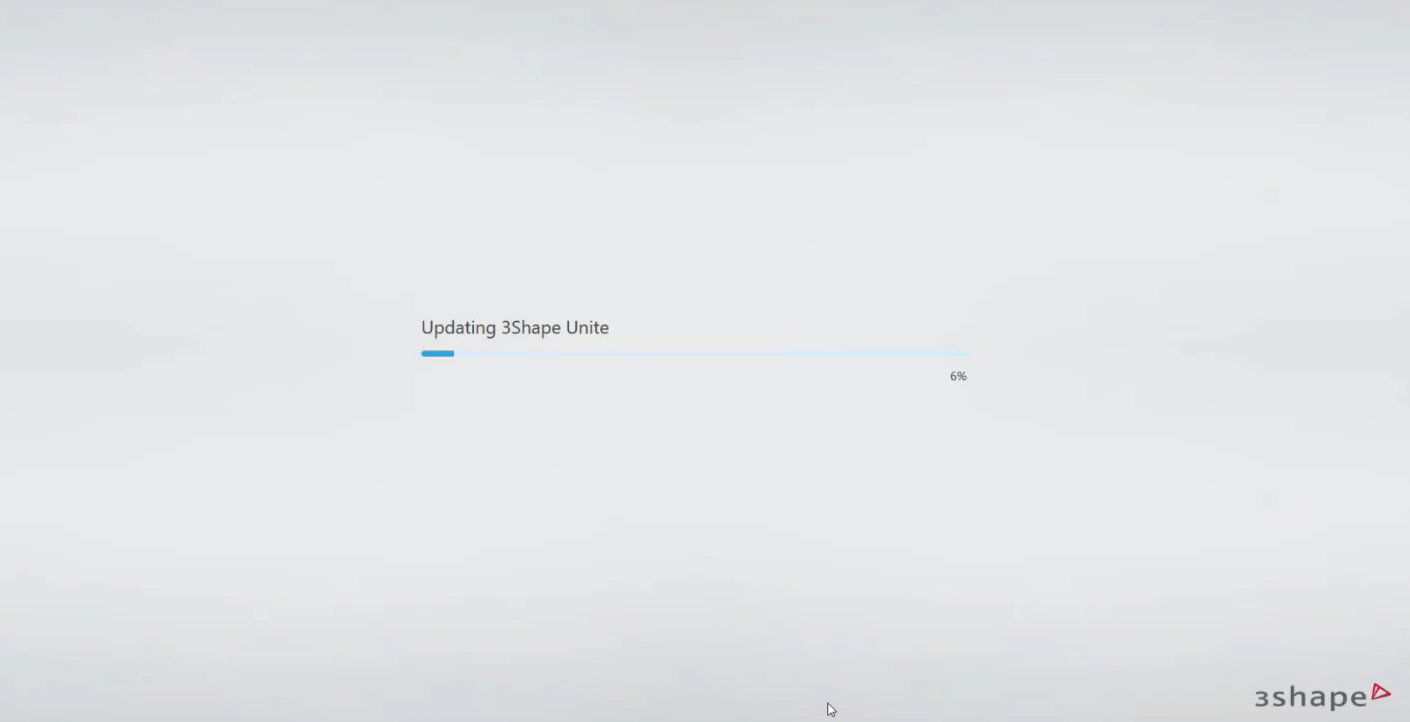
5. After the update process has finished, 3Shape Unite 24.1 will open automatically and show an information screen about the new cloud features in addition to the existing functionality of 3Shape Unite. It will be shown only once per device after the update. Press “Next” to continue.
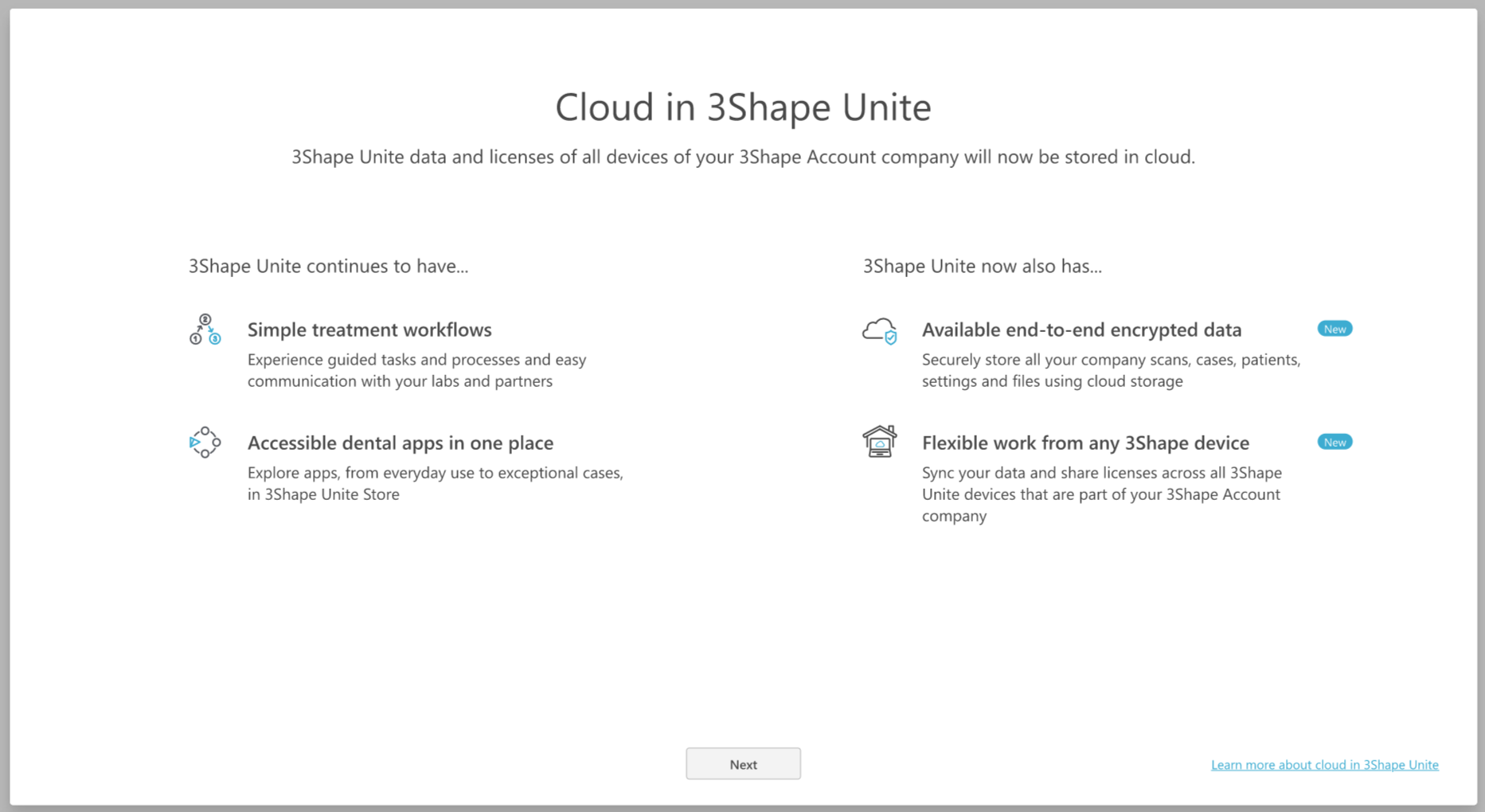
6. Once the update process is completed, the administrator of your 3Shape Account Company needs to log in.

7. After logging in, the Administrator will have to choose the storage type (cloud or local) on behalf of the whole company. The software will show as pre-selected the option to “Enable cloud storage” but if you would like to refrain from using it, you can select the option "Disable cloud storage" and store your data locally.
After choosing the storage type, the Administrator will have to accept several more agreements and terms & conditions.
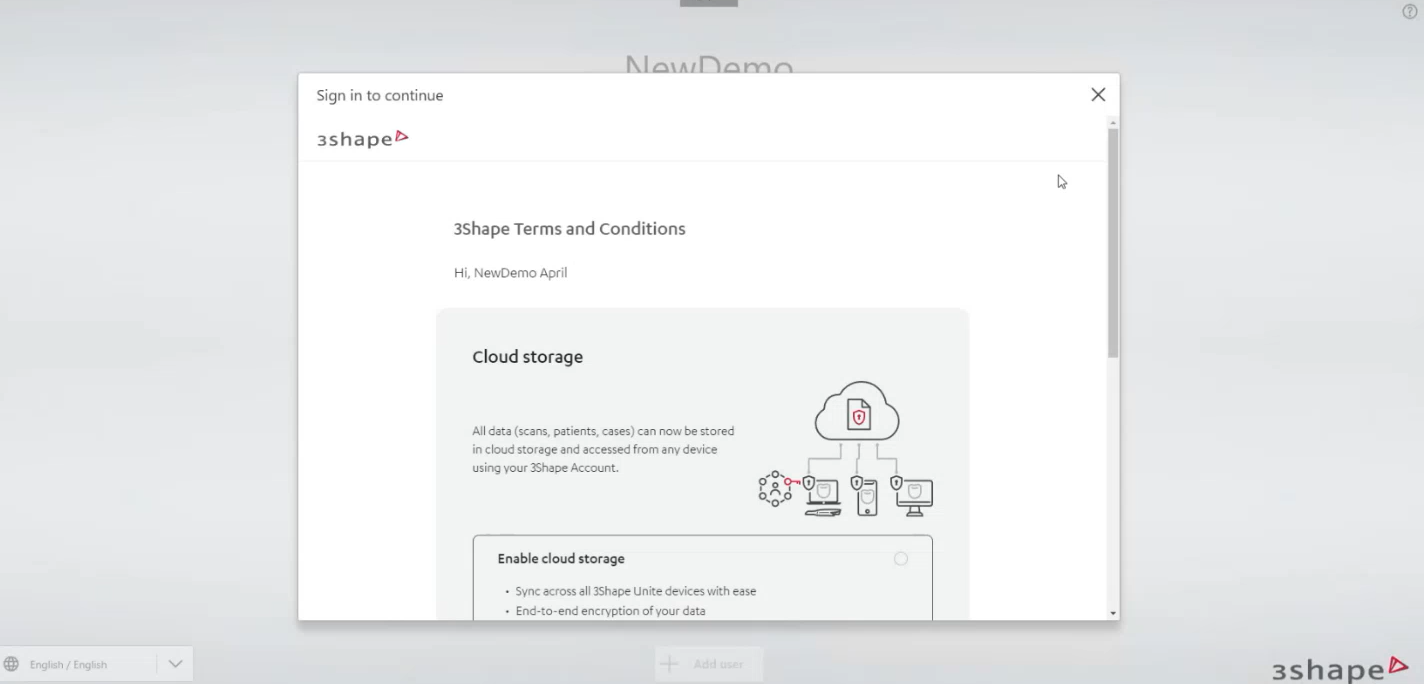
8. Once you have signed the required agreements, 3Shape Unite will finalize setting up after the update.
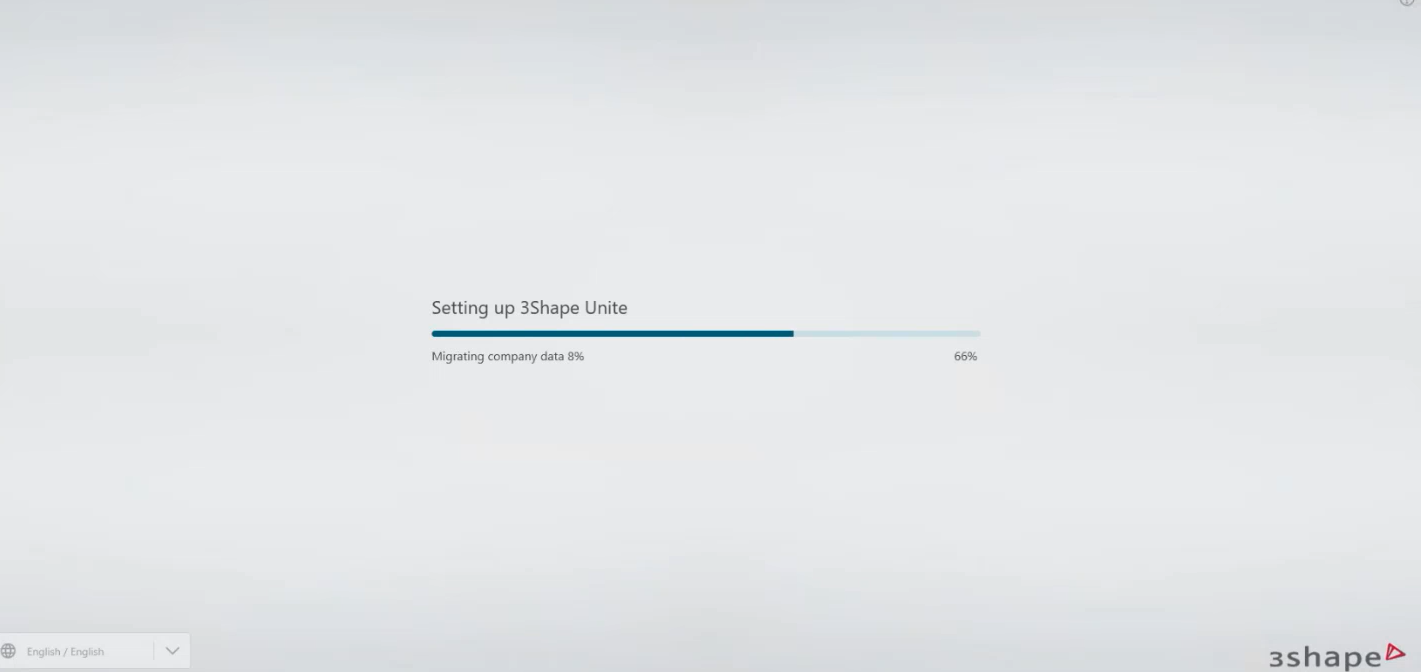
9. The next step is to move your licenses from the dongle to the cloud. You will see a window showing the dongle(s) detected in your device and you should press “Move” to start transferring your dongle into cloud.
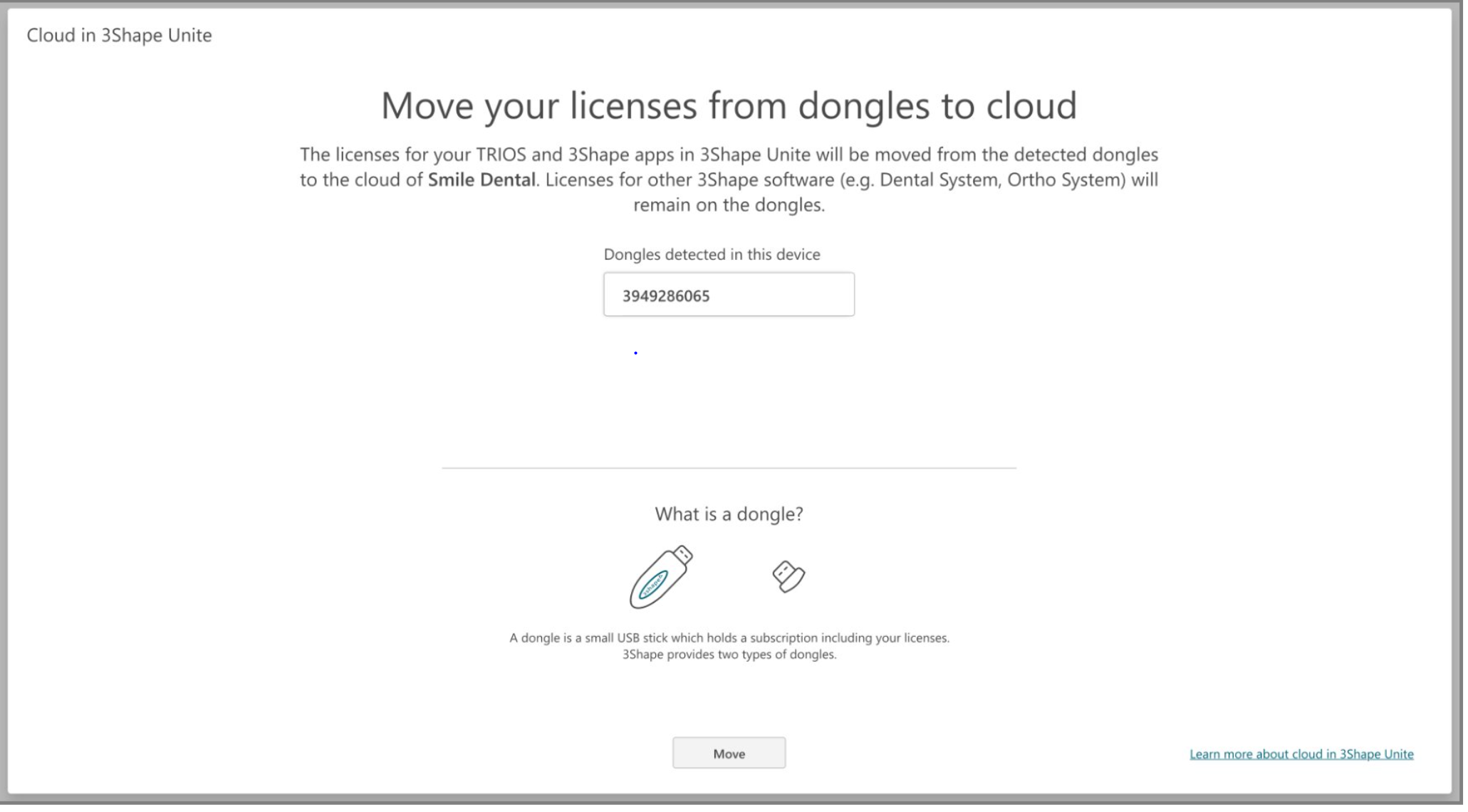
10. After the licenses have been successfully moved into the cloud, 3Shape Unite will need a bit more time to finalize the update and prepare the cases to be used in the new software architecture. During this process it's not possible to work in Unite, and it will happen for all users regardless of their choice of storage type - cloud or local. If there is a critical need to scan a patient, it's possible to pause this process to make a scan, and after that the process will resume automatically.
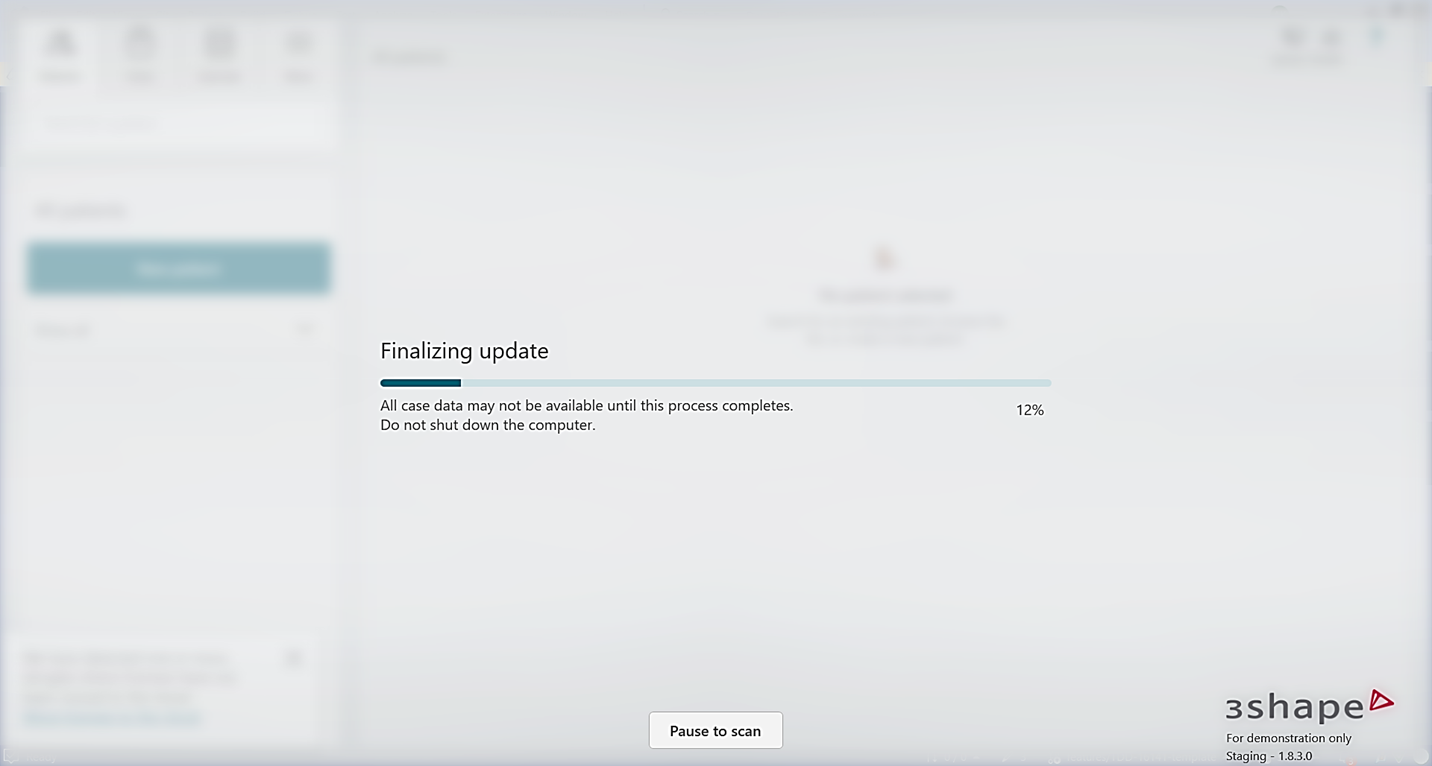
11. Finally, you will be welcomed by the updated 3Shape Unite Help Center where you will have access to the documentation of what's new with Unite 24.1 and other options to get the latest information of your Unite solution.

That’s it! You have now upgraded your system to the latest in our suite, which ensures you are supported and secured and can benefit from recent innovations in digital dentistry.
You made it! You have jumped 3 generations ahead and made your dentistry future-proof.
If you have any questions or need help upgrading to Unite, help is just around the corner – in our Help Center.