
How can a provider share his materials with labs through FTP
07/11/2023Utilizing FTP server for material sharing in Dental System
Material providers have the possibility to share materials with their users by placing .dme files on an FTP server. If a user has FTP settings configured in Dental System Control Panel > Sites (either as a lab or a manufacturer), they can search, download and install .dme files from the site's FTP server.
- How should the material provider place the .dme files on the FTP server?
As a material provider, you can create folders with the names of the Dental System versions and place the .dmes into those specific folders, or put the .dme files into the root folder of the FTP: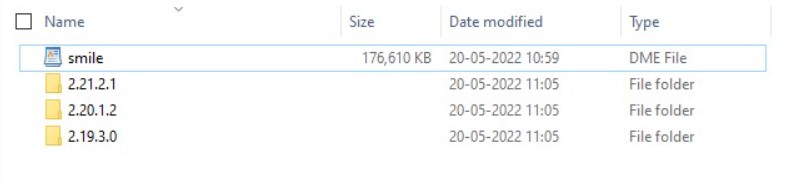 ! NOTE: The folders should be named with a full version number – e.g. 2.20.1.2. If not named and numbered correctly the Dental System that is trying to download the materials will skip them.
! NOTE: The folders should be named with a full version number – e.g. 2.20.1.2. If not named and numbered correctly the Dental System that is trying to download the materials will skip them.
Starting from DS-2017 the process of materials update was unified; so the .dme files will be looked for and detected from:
- FTP root folder (will be shown as “Unversioned”);
- The folder named with the highest DS version that is not higher than the currently installed version (version from the folder name will be shown next to the .dme file).
For example, if the .dme files are downloaded from the FTP server in the above picture, a user with DS 2.19.3.0 will get the .dme files from both the root folder and 2.19.3.0 folder. The folders with higher version numbers will be ignored when searching for available material files.
Downloading and installing .dme files in Dental System
- How can you download the .dme files?
- Through a pop-up in Dental Manager:
A pop-up window with the .dmes available to install will appear while Dental Manager is open.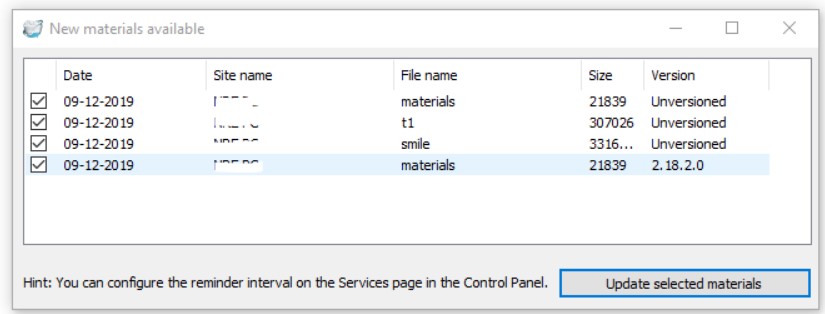
- Through a pop-up in Dental Manager:
In Dental System Control Panel > System Settings > Services > Materials Update Service there is a possibility to set how often new materials will be offered to install, from every 2 to every 72 hours:
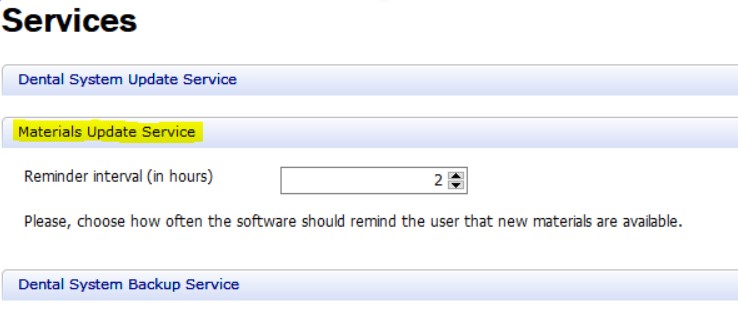
- During DS installation\upgrade:
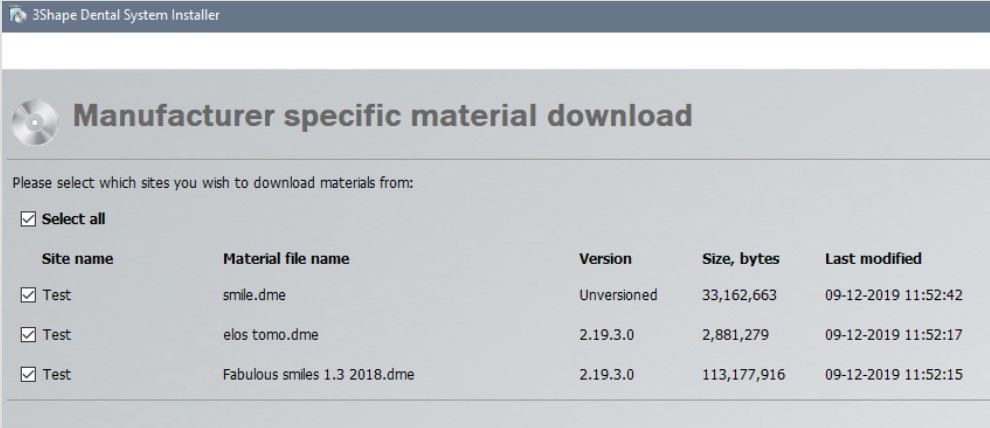
- In Dental System Control Panel > Sites:
- Go to Dental System Control Panel > Sites > Labs or Manufactures;
- Select a site from the list and press "Download materials" - the available .dme files will be offered to install:
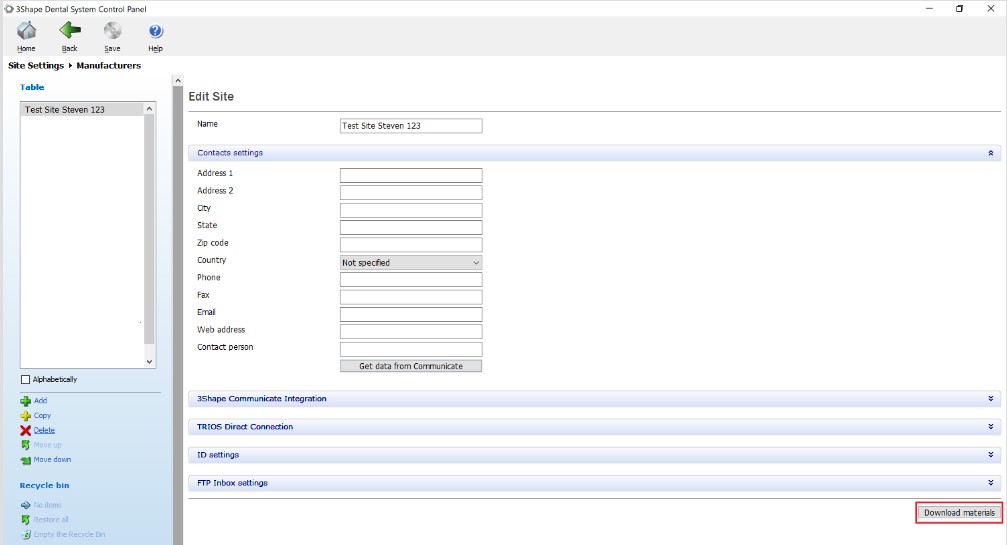
- In Dental System Control Panel > Download Center:
- Go to Dental System Control Panel > Download Center;
- Select 'Download materials' from the Topic list and then select the site to download materials from:
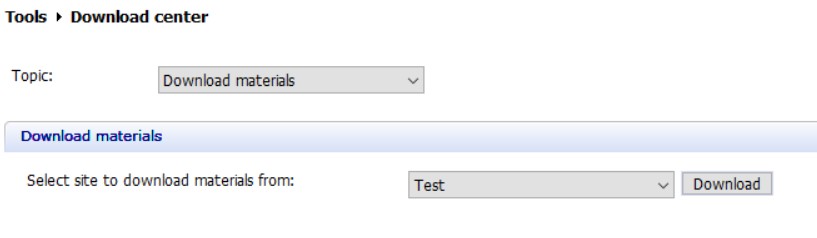
In DS versions lower than 2017 there may be some differences from the above-described materials update workflow (e.g. in DS-2016 the .dme files in the root folder were not offered to download during DS installation\upgrade and in Dental System Control Panel > Sites), as the process was not unified.